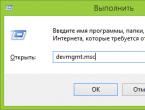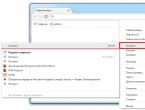Flash drive is an unidentified device. The computer does not see a USB flash drive or an unidentified device
If, when connecting a flash drive, external hard drive, printer or other device connected via USB in Windows 8.1 (I think this also applies to Windows 10), you see an error saying that the USB device is not recognized, these instructions should help solve the problem. The error may occur with USB 3.0 and USB 2.0 devices.
The reasons that Windows does not recognize a USB device can be different (there are really many of them), and therefore there are also several solutions to the problem, and some will work for one user, others for another. I'll try not to miss anything.
First steps when the “USB device is not recognized” error appears
First of all, if you have an issue when connecting a flash drive, mouse and keyboard, or something else, I recommend making sure that it is not a problem with the USB device itself (this will, at a minimum, save you time).
To do this, just try, if possible, connect this device to another computer or laptop and check if it works there. If not, there is every reason to assume that the reason is in the device itself and the methods below probably will not work. All that remains is to check the correct connection (if wires are used), connect not to the front, but to the rear USB port, and if all else fails, you need to diagnose the device itself.
The second method, which should be tried, especially if the same device worked fine before (and also if the first option cannot be implemented because there is no second computer):
- Disconnect the USB device that is not recognized and turn off the computer. Unplug the plug from the outlet, then press and hold the power button on the computer for a few seconds - this will remove any remaining charge from the motherboard and components.
- Turn on your computer and connect the problematic device again after Windows boots up. There is a chance that it will work.
The third point, which can also help faster than all that will be described below: if you have a lot of equipment connected to your computer (especially to the front panel of the PC or via a USB splitter), try disconnecting the part of it that is not needed right now, and the device itself If possible, connect the one causing the error to the back panel of the computer (unless it is a laptop). If it works, you don't need to read any further.
Additionally: if the USB device has an external power supply, connect it (or check the connection), and if possible, check that the power supply is working.
Device Manager and USB Drivers
In this part we will talk about how to fix the error USB device is not recognized in the device manager in Windows 7 or Windows 8. I note that these are several methods and, as I wrote above, they may or may not work specifically for your situation .

So, first of all, go to Device Manager. One quick way to do this is to press the Windows key (with logo) + R, enter devmgmt.msc and press Enter.

Your unidentified device will most likely be located in the following sections of the manager:
- USB controllers
- Other devices (and called "Unknown device")
If this is an unknown device in other devices, then you can connect to the Internet, right-click on it and select “Update drivers” and, perhaps, the operating system itself will install everything that is needed. If not, then the article How to install an unknown device driver will help you.
In the case where an unknown USB device with an exclamation mark appears in the "USB Controllers" list, try the following two things:
- Right-click the device, select Properties, then on the Driver tab, click the Roll Back button if available, or Uninstall if not, to remove the driver. After that, in the device manager, click “Action” - “Update hardware configuration” and see if your USB device is no longer unrecognized.
- Try going to the properties of all devices named Generic USB Hub, USB Root Hub or USB Root Controller and on the “Power Management” tab, uncheck “Allow the computer to turn off this device to save power.”

Another method, the functionality of which I happened to see in Windows 8.1 (when the system writes in the problem description “USB device is not recognized”): for all the devices listed in the previous paragraph in order, try the following: right-click - “Update drivers”. Then - search for drivers on this computer - select the driver from the list of already installed drivers. In the list you will see a compatible driver (which is already installed). Select it and click “Next” - after reinstalling the driver for the USB controller to which the unidentified device is connected, it can work.

Call or directly on the website! Our specialists will be happy to help you!
It’s not working correctly” on its own. They know their computer down to the smallest detail, so questions about how to fix this or that error do not arise. But for inexperienced users this issue is much more difficult. Even advice from the Internet does not help some, because knowledge and experience are too little.
Problem
But it doesn't matter. Any basic PC error can be resolved quickly. To do this, you need to carefully study the instructions and follow step-by-step advice from experts.
Today's problem is when one of them doesn't work properly. Most often, you will notice this text in the lower right corner of your desktop. Sometimes a special window appears notifying you about this problem.
Prerequisites
Most often, the error occurs when connecting any device via USB. This is an ordinary flash drive, a phone, a printer, etc. The problem occurs both on the early version of Windows 7 and on the later version of Windows 7. However, your USB may be version 2.0 or 2.0. In general, the essence of the issue does not change.
Causes
The USB connection error can be caused by a number of reasons. There really are a lot of them. Moreover, they are not always typical. It happens that the fault lies squarely and entirely with the user who miraculously removed the drivers or confused the system. There are also flaws on the part of the manufacturers of these devices. Low-quality Chinese flash drives are especially susceptible to this problem.
Trust but check
So, you saw a similar error on your screen. To avoid unnecessary nerves and wasting a lot of time, it is better to immediately check the device that you connect to the port. As mentioned earlier, not all manufacturers are so conscientious. Many people create a product just to sell it. This is where system errors arise.

If you bought a new mouse, keyboard or flash drive, immediately check that it is working properly before sinning on the USB interface. There are two ways to do this:
- If you have a second PC or laptop, simply connect the new device to it. If everything is fine on another system, then most likely the problem is in the computer.
- Take a working device (old mouse, second flash drive, etc.) and insert it into the same port. If the same notification appears, then the problem really is with the connector.
There are a couple of unspoken ways. They don’t always give a clear picture of what’s happening, but you can try them just in case. So, we take the device that gives the error, disconnect it from the PC and turn off the system along with the plug in the socket. Now you need to hold down the start button on the computer so that the remaining electrical charges leave the motherboard.
Now turn on the PC and connect the USB device when the system boots completely. The option is not the best, but sometimes after it everything really starts to work.
And for those who finally want to make sure that the port is faulty, you can simply disconnect all USB that are on the interface panel. It happens that port overload can produce a similar error. If you disconnect equipment that is not needed at the moment, install the flash drive in the rear panel.
Software methods
Sometimes the problem “One of the connected USB devices is not working properly” cannot be corrected by castling alone. We'll have to dig inside the system. If all the previous methods did not give you results, let's try to update the “firewood”.

To do this, look for “Device Manager”. We do it through the command line: hold down Win + R on the keyboard and enter devmgmt.msc in the field. You can go to “My Computer,” right-click anywhere in the window and select “Properties.” A window with PC parameters will open in front of us, and in the left column you will find the desired section.
So, in the “Device Manager” we select the line “USB Controllers”, all USB equipment connected to the system is shown here. There will be a line “Other devices”, this is where our unknown device will be located. Click on its name and try “Update drivers”. We are waiting for the system to download the necessary files via the Internet, and perhaps the flash drive will “come to its senses” and start working.
Exclamation mark
It may be that there is a yellow exclamation mark next to this “Unknown Device”. In this case, we try to roll back the drivers. Click on it and go to “Properties”. Here you need to find the “firewood” tab and the “Roll Back” button. It may be inaccessible to you and highlighted in gray. Then select “Delete”.
Now you need to return to the “Device Manager” window and select the “Action” section at the top, and update the hardware configuration in it. These steps may fix your problem.
The exclamation point may appear for another reason. To do this, you need to go to the properties of the equipment, which has acquired names like Generic USB Hub, USB Root Controller and USB Root Hub. In the window that appears, you need to select “Power management” and uncheck the first line. This will prevent the equipment from turning off to save electricity.

Common mistakes and solutions
As mentioned earlier, the error “One of the connected USB devices is not working properly” is individual and depends on many factors. Above we looked at the most common reasons. Now let’s briefly try to describe what problems other users have encountered.
Often this error occurs when connecting a printer. Usually caused by incorrect installation of “firewood”. Therefore, you can simply remove them and carefully reinstall them again.
Many problems arise due to mechanical damage. Suppose a cable with a micro-USB connector on one side and a USB connector on the other can be broken or crushed in the middle. This also significantly affects its performance and synchronization with the PC.
Another interesting problem that is becoming less and less common these days could be incompatibility. Some devices do not support the 2.0 or newer 3.0 standard. Then it happens that when you connect a phone or any other device via USB, you will see this message again. In general, if such a problem arises, then it is better to think about changing the motherboard, since the interface standard will continue to change, and there will be even more problems.

Laptop problems
In this case we are faced with USB 3.0 connection problems. Due to the imperfections of this interface revision, users have to get out in different ways. A solution has been found. The laptop's power plan needed to be adjusted.
To do this, you could go to the standard settings for this parameter or to the proprietary software that some laptop manufacturers provide. In Windows, select the power plan that is currently in use, then go to additional settings. And according to the familiar scheme, we prohibit disabling ports to save energy.
conclusions
If suddenly you cannot connect your phone, external hard drive, flash drive and other devices via USB, you don’t need to get upset right away. Firstly, failure of one port out of ten in the system is common. Trying to simply use a different connector is as easy as shelling pears. Secondly, even if nothing worked for you in terms of software, you can try reinstalling Windows.
Of course, reinstalling the OS is not a panacea for all problems and the process is quite difficult, especially for those who have never encountered it. However, even he can help you.

Perhaps your micro-USB connector is not working due to an actual controller failure. It cannot be replaced on the motherboard. This means either buying a new motherboard, or, as an option, purchasing an external controller with a PCI interface.
Problems with USB are not as rare as you might initially think. Moreover, the error is the same for all devices, be it a flash drive, keyboard, mouse or printer. In this case, it makes no difference which device was connected to the PC. You can even connect a smartphone, and Windows will not recognize it either. Let's find out!
Of course, the first solution that comes to mind is to change the port. But if again the Windows 7 USB device is not recognized, few people know what to do and how to fix the problem. No matter what the user does, the system writes about the same problem on the computer even after a reboot. The most interesting thing is that the problem “can” arise simply out of nowhere. Let's say you can remove the devices and then reconnect them to the PC, after which a failure will occur, although, it would seem, there were no prerequisites for this.
You can try to plug the plug into another port as much as you like, but any OS, be it Windows 7, 8 and 8.1, 10 or XP, Vista, will tirelessly report the same problem. You can try to enter the registry settings and change some settings, but this will not lead to success either. Following some tips from Internet forums, the user can sometimes restore functionality by reinstalling the USB drivers; however, this method rarely works with a modem. Connecting it back again displays the already annoying notification. In isolated cases (when the problem lies precisely in the connection or the built-in driver), you need to remove an unidentified element from the Device Manager. However, this action followed by a reboot may not help you, because more often the problem is hidden elsewhere. Indeed, there is a not entirely obvious and simple solution that you should initially resort to before trying other methods.
And in fact, the problem can be fixed quite easily. Try unplugging your PC for a short time, then wait a bit and reconnect everything. It is important to understand that we are not talking about a regular computer shutdown. This is just the first step. Then you remove the cable from the power source (in other words, unplug the device's cord from the outlet and wait a bit). You can even go and have some tea before you start putting everything back in its previous place. After this, all you have to do is turn on the PC: try plugging in a USB device - everything should work fine. It is better to start checking with a regular flash drive. If the portable drive functions well in all ports, then other devices should also function well.

This method can really help, since your laptop or computer is directly connected to the battery or UPS. And there is always a small charge of energy there, even when the device is turned off. Minor errors also occur in the operation of the circuit, which can lead to such a failure that the USB connection will not be recognized. By completely removing the power and waiting, you give the PC the opportunity to boot everything normally again.
Other solutions
Below are a number of other solutions to the problem when the USB device is not detected. Therefore, if the option of turning off the power did not lead to the desired result, please pay attention to the list of actions highlighted below.
USB controller
It’s worth starting with him. Try removing and then reinstalling all existing USB controllers. They represent the ports that will appear together in the Device Manager. Click on this item to expand the menu. Now select any of the devices and, by calling up the context menu with the right cursor key, delete it. Repeat the same steps for all USB controllers. Now restart your PC. Once turned on, Windows will automatically detect hardware changes and repair them. Insert the device into the port to make sure it works.
Download driver for USB
When Windows is unable to recognize a device, it is clearly displayed through the Device Manager. There will be a yellow icon next to the element, and the element itself will be labeled as unknown. Try right-clicking on it, opening the tab called “Driver”, and then clicking “Update”. The OS will "attempt" to restore functionality. If this does not work, try going to the official website of the equipment manufacturer and download the necessary software from there. In particular, this applies, of course, to printers, modems and other technically complex equipment.
Do not ignore the option of completely disconnecting all USB devices and rebooting the PC. After booting the computer, try connecting only one thing: usually the component that was causing the problem. If a particular port does not work, choose another one. Thus, when everything functions normally in one port, but not in the other, this means that a hardware problem has occurred with the second.
Energy Saving
This parameter is also set through the Device Manager service. The fact is that if the settings are set very economically, then the computer can simply turn off certain devices in order to save electricity. This is quite easy to check. Click on power management and look at the settings. Naturally, when the “Allow the device to turn off to save power” option is active, the PC simply does not allow the equipment to work. Try unchecking all the checkboxes for this setting, then reboot and test the changes.
Diagnostics
For Windows 7, 8 and 10 there is a unique tool that is developed by Microsoft itself. Below you can download Diagnose and fix Windows USB problem automatically for free. Run the utility - it will automatically identify problems and in some cases even try to fix them, telling the user what exactly the problem was.

Device display
Often, Device Manager does not display all components that may have been connected to the PC over time. This even applies to equipment such as printers. As a rule, only those devices that are currently connected will be displayed in the menu. So if you previously installed the same printer but didn't use it, it will be installed, but you won't be able to find it in Device Manager.
When the device has not been used and has become hidden, an error may occur. You can assess the current situation quite simply by immediately identifying what exactly you may not be displaying. Open a command prompt (Windows + R), type “cmd” and enter the commands below.
set DEVMGR_SHOW_DETAILS=1
set DEVMGR_SHOW_NONPRESENT_DEVICES=1
start devmgmt.msc

Immediately after launching Device Manager, click on “View” and then on “Show hidden devices”.

The list that appears will begin to display new items. If any of them are marked in yellow and labeled as an unknown device, remove it.

Connecting to another PC
Take the device and simply plug it into a port on another PC. If it begins to function normally, then “correctly” remove it back using the special icon on the “Taskbar”. After this, reconnect the equipment to the PC on which the failure occurred. In some cases, this method allows, especially on Flash drives, to get rid of the problem.

BIOS Settings
Open the BIOS menu and try disabling USB in it. After this, reboot the computer and reactivate the ports. The only difficulty here may arise if both the keyboard and mouse are connected via USB. To avoid getting into trouble, use PS/2 hardware.
Tell us in the comments which method helped you. Don’t forget to share this page with your friends so that they too know how to solve such an unpleasant problem. Rate the information! Thank you!
USB is the most common way to connect any peripheral components to a computer. Flash drives, hard drives, keyboards, mice and much more - we connect all this to our PCs and laptops via USB. Therefore, when some problems and connection problems arise, this can seriously interfere with the user’s work at the computer. In this article, we will look in detail at what to do if the “USB device is not recognized” error occurs. Let's get started. Go!
Error correction required to work with USB.
So, if you encounter problems connecting a flash drive or any other device to your computer, the first thing you need to do is make sure that the device is working. Always start with this so as not to waste a lot of time if it turns out that the flash drive, mouse or something else is simply broken. The problem may also be a malfunction of the computer connector. Therefore, try reconnecting the device through other connectors or, even better, to another computer to be sure.
Now let's look at how to fix the situation if the device is working. Remove the USB drive from the connector. Then turn off the laptop and disconnect it from the power source. Press and hold the PC power button for up to 5 seconds. This is done in order to remove any remaining charges from the computer components. Turn on the laptop and try to connect the USB flash drive again.
Another method is suitable for those who have a desktop computer and not a laptop. Try disconnecting some of the devices connected via USB and insert the flash drive into the connector located on the back of the system unit.

If the methods described above did not help get rid of the error, try the following. When a device does not work, you should always keep in mind that the drivers may be to blame. The solution to the problem presented below is suitable for Windows 7 and 8.
First you need to open the Run window. Use the Win+R key combination for this. Then write the command (without quotes) “devmgmt.msc”. Now that you are in Device Manager, go to the USB Controllers section, if you do not find the problematic device, look in the Other Devices section. Having found the desired item, right-click on it in the menu that opens and select “Update drivers”. After this, the Windows operating system itself should find and install the necessary drivers, but if this does not happen, you will have to do it yourself. Fortunately, finding drivers for any device is not at all difficult. It is enough to enter a search query with the exact and complete name of the product, adding the word “drivers”.
Another situation is when an unidentified device appears on the taskbar with an exclamation mark. Then you need to proceed as follows. Right-click on the device icon and select “Properties”. Then go to the Driver tab. Click on the “Roll Back” button if it is active; if not, click “Delete”. Once done, open Device Manager, then go to the Action menu and select Update Hardware Configuration. You can also try opening the properties of each device with the name “Generic USB Hub” and on the “Power Management” tab, clear the checkbox from the “Allow” item.

For newer Windows 8.1 and Windows 10 operating systems, the following method may work. As in the cases discussed above, open Device Manager, right-click on the one you need and update the drivers, only then you will need to select “Search for drivers on this computer”, and in the next step specify one of the previously installed ones. After that, click "Next".
You can also try changing your laptop's power settings. Go to the appropriate section through the Control Panel. Click on the “Change advanced power settings” link. Find the “USB Settings” item in the list and disable temporarily disabling ports.

This is how you can get rid of errors associated with USB devices. Any of the above methods will definitely help correct the situation. Write in the comments whether this article was useful for you, tell other users about your experience in solving a similar problem, and ask anything that interests you on the topic of this article.
So you connected something to your computer, or just turned it on and at the bottom you saw the inscription, “usb device not recognized.”
What to do? Don't panic, there may be several reasons, but they are all solvable. To find out why the usb device is not recognized in your Windows 7 or XP, first check out what it comes with.
In simple terms, the operating system sees that something is connected to it, but cannot determine what it is or make it work. These are two main circumstances.
What to do with a usb device
Let's start in order. First reason, your usb device is not working. To do this, you need to check it. It’s very good if you have 2 computers, but this rarely happens, so we go to a friend, take his laptop or netbook and check whether the error “usb device not recognized” pops up (if it’s not big, then we take it to friends).
Find another one or try if it is possible to connect other devices through it. As before, we consider the result to be positive, but this did not bring any results.
I don’t want to rewrite this, but at first (before contacting your friends) you should have drawn your attention to the operating system, in most cases it is the one to blame for the fact that your usb device is not recognized. Turn it off and on again, or reboot your computer. This usually helps.
The second reason is the driver. If there are no corresponding ones, your usb device will never be recognized. How to fix this problem is described in detail in the article. Therefore, I will not describe this issue here, but move on immediately to the next point.
At the bottom of the screen, the inscription usb device not recognized must appear if the USB port or controller on the motherboard is burned out. It’s better not to put your hands into the motherboard yourself, but the port can be replaced. Just make sure that he was the cause. However, this is easy to check, use another one; today PCs with one port are not released.
Rare reasons why a usb device is not recognized
Sometimes the culprit for not recognizing a usb device may be the BIOS. The entrance to it is not the same, depending on the manufacturer. The most common is f2, Del or f10. You just need to press these keys immediately after turning it on, otherwise it won’t work.
So you're in. At the very top, click “advanced” (in the BIOS clicks are made with the “enter” key and transitions are done with the “arrows”). Next, find USB configuration. Now look as shown in the figure, only if this option does not help, return the settings to their previous position. The settings are saved by pressing the F10 key.

The largest number of usb device not recognized errors occurs with flash drives, modems and printers. Sometimes the controller driver may crash, then do the following:

If this doesn't help, there is another option. Click on start at the very bottom on the left side and at the very bottom (find program files) paste this text: eventvwr.msc, a utility will appear at the top, click on it and you will see an event log that describes everything that happened to your PC (in Everything is always recorded and recorded on it: errors, malfunctions, etc.)

First, on the right side, click “Windows Journal”, then “System” and look at the top of the large window for “information” indicated by a red icon (there is no red icon in the figure).
Then click on it and read what happened below. In this way you can find out the exact reason why the usb device is not recognized and what to do.