Как установить пароль на флешку: программный и ручной способы. Как поставить пароль на папку, файл или флешку
Очень часто пользователи хранят важную информацию на своём носителе. Наиболее удобный из всех носителей конечно же флешка, но её легко потерять или украсть, и я предлагаю обезопасить себя от таких ситуаций с помощью шифрования.
Существует всего 3 способа защитить свой носитель:
- Встроенным средством Bitlocker.
- Защита на аппаратном уровне (когда на флешке табло с вводом различных символов ).
- Сторонней программой для шифрования.
Наиболее популярные решения данной задачи:
- Myfolder — позволяет достаточно просто установить пароль на отдельную папку, но использует ненадёжный алгоритм шифрования.
- TrueCrypt — самая популярная программу для шифрования. Недавно разработчики сообщили об уязвимости её алгоритма защиты. Поэтому лучше найти безопасный аналог.
- Rohos mini drive — простая программа не требующая установки. Отлично подойдёт для защиты информации на вашем носителе.
Все они частично бесплатны. Я считаю, что последняя из этих программ самая лучшая на данный момент и продемонстрирую именно её.
Установка пароля Bitlocker
Эта утилита отлично подходит для обеспечения безопасности носителя. Придумайте надёжный пароль и запомните его. Если вы его забудете, то данные вы скорее всего уже восстановить не удастся.
Данный способ подойдёт только тем, у кого операционная система:
- Windows 7 Максимальная/Корпоративная
- Windows Vista Максимальная/Корпоративная
- Windows 8
Узнайте какая у вас и если подходящая — приступайте к этой инструкции. В более ранних версиях утилита не присутствует. Если система не подходит, то перейдите к следующему способу.
Эта утилита не шифрует отдельные папки.
Возможно вам будет удобнее посмотреть видео как это делается.
Перейдите в Мой компьютер и вызовите контекстное меню нажав по иконке вашей флешки. В нём включите Bitlocker. Он встроен в систему Windows и скачивать ничего не нужно.
В появившемся окне выберите способ блокировки. После ввода пароля нажмите далее.

Сохраните ключ восстановления. Если вы потеряете пароль, то ключ восстановления предоставит вам доступ к данным. Сохраните его в файле.

Вот так он будет выглядеть.

Затем начните процесс шифрования флешки.

Дождитесь окончания зашифровки. Процесс может быть долгим. Всё зависит от ёмкости вашего устройства.

После успешного завершения вы можете разблокировать вашу флешку для своего компьютера и проверить шифрование. От вас потребуется ввести пароль указанный перед шифрованием.

Вы успешно установили защиту. Теперь я продемонстрирую как её убрать. Принцип почти такой же.
Как убрать шифрование
Зайдите в меню Пуск >> Панель управления >> Шифрование диска Bitlocker:

В появившемся окне выберите строчку «Выключить Bitlocker» как на изображении ниже.

А затем нажмите «Выполнить расшифровку диска» и вы уберете пароль с флешки.

Теперь рассмотрим стороннюю программу.
Установка пароля программой Rohos Mini Drive
Если у вас неподходящая операционная система, то воспользуйтесь сторонним решением. Скачайте бесплатную программу Rohos Mini Drive Portable и распакуйте архив.
В бесплатной версии этой программы можно зашифровать только 2 Gb. Надеюсь для вас этого достаточно. Она легкая и простая в использовании. В ней используется самый популярный и надёжный метод шифрования AES.
Одна очень важная особенность этой программы в том, что в ней для шифрования не требуются права администратора.
Программу поместите на вашу флешку.

Я буду показывать пример на своём файле с названием моего сайта, а у вас соответственно свои. Запустите программу и закройте появившиеся окно. Затем перейдите в настройки как на изображении ниже.

Теперь вам следует выбрать, какие файлы и как будете защищать. Объясню, что означает каждая строка:
- Первая строка означает, что вы сделаете зашифрованный диск с ёмкостью максимум 2 gb (в бесплатной версии ).
- Вторая строка означает, что вы создадите уже скрытый диск с музыкой или видео.
- Третья строка означает, что вы создадите скрытый раздел (потребуются права администратора ).
Я выбрал первый пункт и теперь надо ввести пароль.

Затем нужно добавить данные в зашифрованный раздел. Нажмите на Import и выберите нужные файлы.

Справа отображены уже добавленные.

Теперь проверьте работает ли защита. Закройте программу и запустите снова. Вы увидите окно, в котором, потребуется ввести пароль. Введя его вы получите доступ к файлам.

После такой процедуры, вся информация, которая хранится на флешке будет доступна только по паролю. Главное придумайте надёжный пароль и не забывайте его. В противном случае придётся использовать программы для взлома, а они скорее всего вам не помогут.
Так же существуют флешки со встроенной защитой уже на них, но это подойдёт только их владельцам и поэтому я не стану их рассматривать в этой статье.
Получилось ли у вас установить пароль?
Многим из нас приходилось хранить свои семейные фотографии и другие ценные файлы на флешке. Не редко случаются такие казусы когда носитель теряется и попадает в чужие руки. Поэтому, чтобы оградить свои данные от чужих глаз каждому пользователю просто необходимо знать, как поставить пароль на флешку.
Существует как минимум три способа защитить информацию на флеш-накопителе:
- Стандартными инструментами операционной системы.
- При помощи сторонних приложений (утилит).
- Аппаратными средствами самого устройства.
Рассмотрим подробнее каждый из способов.
Стандартные средства ОС
Из стандартных средств на практике наиболее часто используют лишь два простых проверенных способа защиты данных на флешке.
- Запароленный архив
- Утилита BitLocker
Запароленный архив
Если данные на флешке не имеют большого объема, то их вполне можно защитить паролем, предварительно заархивировав. Прекрасно подходит для этого стандартный WinRAR архиватор.
Выбрав папку для упаковки проводим процесс архивирования. После завершения процесса нужно перейти в меню по вкладкам: Дополнительно – Установить пароль.


Когда пароль будет введен и установлена соответствующая отметка, останется лишь нажать на кнопку ОК.
Обратите внимание, что поставить пароль на архив winrar вы сможете только в процессе архивирования. То есть, на готовом архиве поставить пароль не возможно.
Более подробную информацию о процедуре установки пароля вы сможете найти на нашем сайте в статье:
С помощью BitLocker Windows
Программа BitLocker Windows является неотъемлемой частью операционной системы Windows, начиная с Семерки. Причем BitLocker встроен в версиях Ultimate и Enterprise, а также в Windows Server 2008 R2, Windows 8, 8.1 и Windows 10. К сожалению, в домашних версиях Windows утилита BitLocker отсутствует.
Убедившись, что BitLocker есть в вашей системе, поставить пароль на флешку будет очень просто:
- Достаточно нажать на нее правой кнопкой мыши и в появившемся контекстном меню выбрать пункт «Включить BitLocker» .

- Далее поставьте галочку на против пункта «Использовать пароль для снятия блокировки диска» и дважды введите пароль.
Обратите внимание, что пароль должен состоять не менее чем из 8 символов

- Далее вам нужно сохранить в файл или распечатать ключ восстановления, который вам понадобится, если вы надумаете изменить пароль.

- После сохранения ключа вы сможете нажать «Далее» и приступить к шифрованию.

- Жмете «Начать шифрование» и ждете завершения операции.

Если вы захотите приостановить процесс можете воспользоваться кнопкой «Пауза».

На этом процесс установки пароля на флешку завершен. Теперь, когда вы будете вставлять флешку в устройство вам будет предложено ввести пароль для снятия блокировки.

Сторонние приложения
Программистами было выпущено немало самых разных программ, которые позволяют организовать качественную защиту данных на флеш-накопителях. Вот лишь некоторые из них:
Rohos Mini Drive
При помощи этой компактной и бесплатной утилиты можно эффективно запаролить определенный раздел на накопителе. Увы, но целиком накопитель «запереть» с ее помощью невозможно. Особенностью этой утилиты является то, что она создает на флешке специальный раздел, куда записывает защищенные данные. Бесплатная версия Rohos Mini Drive может работать с 8 гигабайтами информации.
- После запуска программы нажмите «Зашифровать USB диск»

- Rohos Mini Drive самостоятельно идентифицирует флешку. Выберите пункт: «Параметры диска» .

- Далее задайте размер и букву диска. Файловую систему лучше выбрать как у флешки. Жмете ОК для подтверждения выбранных параметров.

- На этом этапе введите два раза пароль и нажмите «Создать диск».

- Теперь на вашей флешке появится сектор защищенный паролем. Для получения доступа к этому сектору нужно запустить один из файлов: запустите файл «Rohos mini.exe», если утилита установлена на данном компьютере или «Rohos Disk Portable.exe» если этой утилиты на компьютере нет.

- После запуска программы вам останется лишь ввести пароль и нажать «ОК» .

- Защищенный диск появится в списке жестких дисков. На него вы сможете перенести самые ценные данные.

Чтобы скрыть наш секретный диск (в нашем примере диск R) находим в трее значек программы Rohos, кликаем на него правой кнопкой мыши и выключаем диск.

Чтобы обезопасить себя на тот случай, если вы забудете пароль, рекомендуем создать файл для сброса пароля. Для этого необходимо сделать следующее:
- Откройте диск Rohos, и выберите пункт «Создать резервную копию» .

- Выберите пункт «Файл для сброса пароля» .

- Далее в открывшемся окне введите пароль, который вы создавали при создании диска, нажмите «Создать файл» и выберите место для его сохранения на вашем компьютере.

USB Flash Security
Еще одна бесплатная программа, простая в освоении, с минимальным количеством настроек. Тем не менее, она позволяет эффективно защитить данные на флешке через пароль.
Для скачивания этой утилиты переходим на сайт: и скачиваем программу нажав на кнопку: «Download Free edition (up to 4GB,v4.1.13.19)»
После запуска программа сама определит ёмкость флешки ее объем и файловую систему. Вам останется только нажать на кнопку «Install»

Далее появится предупреждение, что во время операции на флешке все данные будут уничтожены, поэтому заранее перенесите их на свой компьютер. Конечно, это создаст определенные неудобства при работе с флешкой, но такова особенность работы этой программы.


Снова появится окно с предупреждением, что диск будет отформатирован и все данные удалены. Нужно поставить галочку и нажать кнопку «Begin the installation» .

Теперь ваша флешка будет отображаться в разделе: «Устройства со съемными носителями»

Открыв флешку вы найдете файл «UsbEnter.exe», который нужно запустить.

В появившемся окне нужно ввести пароль и нажать «ОК».

Теперь ваша флешка обрела статус секретной, и вы можете скидывать на нее соответствующие файлы.
Защита аппаратными средствами
Существуют модели флеш-накопителей, которые оснащаются собственными устройствами парольного шифрования. Непосредственно на корпусе таких устройств располагаются управляющие клавиши, при помощи которых можно выставить нужный пароль.

Стоимость таких устройств, конечно, довольно высока. Но порой ценность данных значительно превосходит стоимость накопителя, на котором они записаны. В зависимости от модели накопителя и от настроек, данные могут быть немедленно стерты через форматирование при попытке получить несанкционированный доступ к ним.
Резюме
К какому выводу я пришел протестировав все вышеперечисленные способы установки пароля на флешку. Из утилит, на мой взгляд, лучше себя показала Rohos Mini Drive. Надежная программа. Дистрибутив можно легко скачать на сайте разработчика. Подходит для всех версий Windows, в том числе и домашних. Если вдруг решите больше не пользоваться Rohos Mini Drive система даст вам спокойно ее удалить.
В этом обзоре хотел рассмотреть еще одну, некогда очень популярную программу для шифрования дисков TrueCrypt. К сожалению, создатели программы в мае 2014 года объявили, что не могут гарантировать безопасности при использовании приложения и рекомендовали перейти на BitLocker.
Поэтому, исходя из вышесказанного напрашивается простой вывод. Пользуемся утилитой Rohos Mini Drive если у вас домашняя версия windows или программой BitLocker если на вашем компьютере установлена более продвинутая система и вам не хочется заморачиваться с установкой дополнительных утилит.
Флешка – невероятно удобный способ хранить информацию. В настоящее время - это самый простой вариант переносить гигабайты информации, порой очень личной или даже конфиденциальной.
Главными достоинствами флеш-накопителей являются:
- устойчивость к вибрации;
- удобство в использовании;
- компактность;
- энергонезависимость.
Зачем защищать флешку
Компактность – несомненный плюс! Однако при невеликих размерах флешки шансы на её утрату возрастают. Можно ли поставить на флешку пароль? Конечно! Для того чтобы защитить свою конфиденциальную информацию на флешке и не позволить нашедшему ее человеку прочесть и использовать в личных целях, разумеется, нужно установить на неё пароль.
Обзор программ для защиты
Программа Bitlocker
Начиная с операционной системы Vista, компания Microsoft предоставила пользователям средство для защиты данных. Эта программа для защиты имеет название Bitlocker. Поставки этой программы осуществляются только на операционные системы, ориентированные на корпоративных пользователей, такие как WindowsVista/7 редакций Enterprise, Ultimate и Windows 8 всех вариаций кроме RT.

Bitlocker – это достойная, хотя и несовершенная программа для шифрования данных на логических дисках, которая поможет сделать пароль на usb флешку. Зашифровка информации является полной, то есть шифрованию подвергаются все данные на носителе. Bitlocker является гораздо более гибкой программой, в отличие от стандартных программ для установки паролей.
BitlockerToGo – в наличии только у пользователей Windows 7 и старше, разрабатывалась специально для съемных носителей, также можно установить и на Vista/Windows XP.
Чтобы установить пароль на флешку, её необходимо подключить к компьютеру и в контекстном меню (щелкните правой кнопкой мыши на ярлычке флешки в окне «Мой компьютер») и выберите пункт «Включить Bitlocker». В появившемся окне, выберете защиту при помощи смарт-карты или пароля.
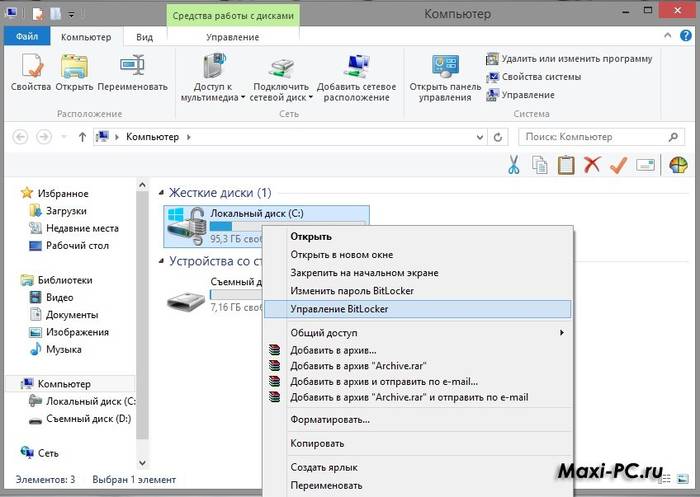
После того как вы задали пароль, система выведет предложение: сохранить или распечатать специальный ключ восстановления, выполняющий функцию ответа на контрольный вопрос. То есть, когда вы решите сменить, поменять пароль, программа запросит тот самый ключ.
Чтобы снова открыть меню настройки BitLocker, вы в любое время можете открыть в контекстном меню флеш-накопителя раздел «Параметры для управления BitLocker».
Программа Rohos Mini Drive
Эта маленькая и абсолютно бесплатная программа совершенно не требует прав администратора, но при этом она не устанавливает пароль на всю флеш-карту.
Программа Rohos Mini Drive создает защищенный паролем сектор общим объемом не более 2 ГБ. Как и большинство аналогов для защиты использует шифрование методом алгоритма AES с 256-битным ключом.

Rohos Mini Drive также имеет возможность предоставлять доступ к не зашифрованным данным всей локальной системе. То есть к этим данным легко можно осуществить доступ с другого компьютера системы.
Программа TrueCrypt
TrueCrypt - отличная бесплатная программа для шифрования и хранения данных. С ее помощью вы можете создать зашифрованный контейнер на неограниченное количество Гб. После создания такого контейнера, вы можете сбрасывать в него все нужные вам данные, а шифрование произойдет автоматически.

При создании тома (зашифрованного контейнера) вы также можете выбрать файловую систему, по умолчанию в программе используется FAT. Для того, чтобы работать с контейнером, вам понадобится сама программа TrueCrypt. Открыв ее, указываете расположение вашего засекреченного архива, а затем, введя пароль, открываете и сам архив. Все достаточно просто.
Этот контейнер с паролем вы можете копировать с одного компьютера на другой, открывать с флеш-карты, передавать его по электронной почте. И даже если он окажется в чужих руках, то расшифровать его, не зная пароля, практически невозможно.
Как поставить пароль на флешку 8 Гб, 16 Гб, 32 Гб
Нет особой разницы, какой объем имеет ваш накопитель. В любом случае вы можете воспользоваться одним из приведенных советов :
- если ваш накопитель не больше 2-х Гб, тогда вы можете воспользоваться пробной версией USBSafeguard, RohosMiniDrive, либо воспользоваться тем же BitLocker, также вы можете заархивировать файлы.
- если накопитель имеет большие объемы, например 8, 16 или 32 Гб, то рекомендуем либо приобрести лицензию USBSafeguard, либо воспользоваться тем же BitLocker, если у вас Windows, либо использовать бесплатную программу для шифрования данных TrueCrypt.
Работа с устройством памяти
Специально для тех, кто работает с таким устройством, как флешка, впервые. При работе с флеш-накопителями, на первый взгляд прозрачной, все равно, существуют некоторые нюансы.
Когда вы подключаете к разъему ваше устройство, вылезает окошко автозапуска (применимо к Windows).
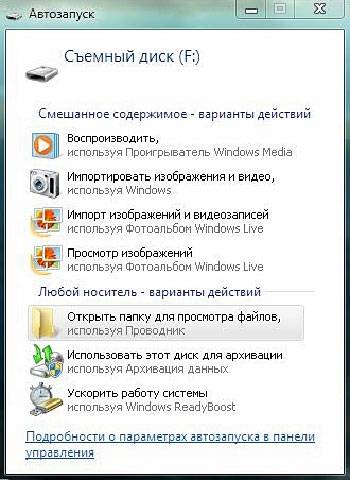
Выбирайте то, что вам нужно при подключении флеш-накопителя к компьютеру:
- открыть папку для просмотра файлов. Это приведет к запуску проводника. Он может не открыться из-за вирусов или неполадок. В таком случае информацию с флешки можно получить с помощью программы Проводник;
- использовать этот диск для архивации. Это значит, что вы можете использовать этот носитель для резервирования и архивирования важных файлов;
- ускорить работу системы. Это функция разработана для того, чтобы решить проблему нехватки памяти на компьютере, используя флеш-накопитель.
И не забывайте о безопасном завершении работы. На панели уведомлений располагается специальный значок с названием «Безопасное извлечение устройств и дисков». Кликнув на него, вы сможете извлечь нужный вам диск без вреда для системы.
Видео: как снять защиту от записи с флешки
Если нужно удалить пароль
Маленькую флешку легко украсть или одолжить на время, защиты от чужих рук и глаз она совсем не имеет, конечно, если заранее все не продумать и заблокировать съемный носитель от посторонних.
На флешку можно установить пароль, с помощью специализированных программ, например, USB Safeguard.
Знаменитые производители флеш-носителей выпускают свои устройства с уже «вшитыми» криптографическими приложениями. В любом случае, чтобы убрать пароль с флешки, лучше запомнить его, а потом, напечатав его в соответствующее поле программы, используемой для защиты данных, убрать.
С USB Safeguard, удаление пароля происходит через кнопку DecryptAll при имеющемся флажке Anddelete. Приложения для именитой марки Transcend имеют пункт «Deletepassword».
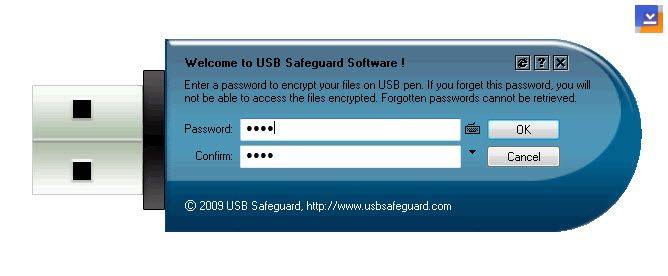
Абсолютно все подобные программы обладают аналогичным интерфейсом, разобраться с которым не составит труда даже ребенку.
Но ответим на популярный вопрос: «Свой пароль забыл, как убрать и поставить новый?» Если пароль утерян, прочесть или отформатировать флеш-накопитель для дальнейшего использования нет возможности. (Что замечательно, так как в ином случае в пароле не было бы смысла).
Разумеется, можно прибегнуть к услугам людей, которые действительно умеют обращаться с подобными неловкими ситуациями с паролем. Или можно взломать бесплатно с помощью специальных программ, но это делается на ваш страх и риск, компьютер может подхватить нежелательные вирусы.
К сожалению или к счастью, для флеш-накопителей с вшитой программной защитой в 95% случаев является невозможным получить доступ к данным.
Разумеется, единственный рабочий способ не попасть в подобную ситуацию в будущем, постараться придумать пароль надежнее, который вы ни в коем случае не сможете забыть.
При подключении требует пароль
Это значит, что на флеш-накопитель установлен пароль. Если его устанавливали не вы, то шансы узнать, что храниться на флешке, ничтожно малы. Если же его установили вы, то вспомните либо найдите запись с паролем, чтобы разблокировать.

Форматирование
Зачем форматировать флешку:

Как форматировать флешку. Виды форматирования.
Существует два типа форматирования :
- быстрое форматирование. Данные, которые вы удалили, могут быть восстановлены. При быстром форматировании система не проверит диск на ошибки и не исправит их, поэтому и процесс произойдет быстрее, чем полное;
- полное форматирование. Данные невозможно восстановить.
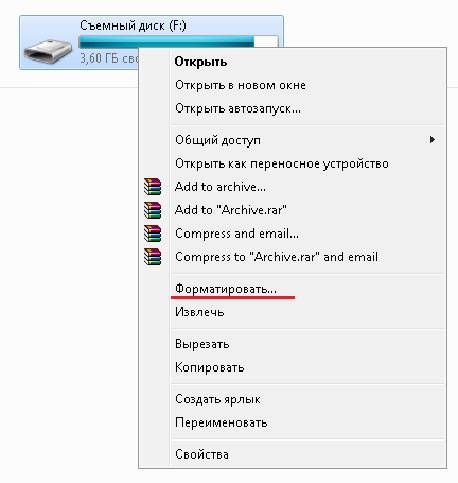
Произойдет проверка на ошибки и при вашем желании можно будет их исправить. Если вы располагаете лишним временем порядка 1-2 минуты, выбирайте лучше полное форматирование, если нет – быстрое.
Самый лёгкий вариант отформатировать флешку – это кликнуть на ярлык съемного диска правой кнопкой мышки и выбрать пункт «Форматировать…».
Выполнив это действие, вы увидите окно «Форматирование Съемный диск(G:)».

Пароль без программ
Самый простой прием – это, конечно же, установка паролей на нужные файлы. Для этого вам понадобятся лишь архиваторы, такие как AdobeAcrobat, WinRAR или 7Zip.

Они являются самыми популярными архиваторами, с помощью которых файлы с легкостью можно защитить и сохранить. При наличии желания и соответствующих знаний их, конечно, можно взломать, но для среднестатистических пользователей это практически невозможно.

Создание защиты с USB Safeguard
USB Safeguard - портативное приложение, работающее непосредственно с USB-накопителями и, следовательно, права администратора на компьютере вам не потребуются. При зашифровке использует алгоритм AESc 256-битным шифрованием.
В пробной версии программы размер накопителя ограничен до 2 Гб. Поэтому, если вы решили, например, зашифровать 4 ГБ вашей информации, то придется купить полную версию программы.
Скачать эту программу можно на Mac, Linux и Windows. Для того, чтобы установить ее, загрузите файл usbsafeguard.exe и поместите его на USB-носитель. Откройте его с вашей флешки и напишите пароль для блокировки диска.
Если вы захотели удалить пароль с флеш-карты, то откройте скачанный ранее файл usbsafeguard.exe и в открывшемся окне введите пароль Процедуру блокировки нужно повторять каждый раз, как только вы желаете заблокировать диск, поэтому постарайтесь запомнить, в каком статусе находится накопитель, разблокированном или заблокированном.
Видео: USB Safeguard 4.0 - установка пароля
Разумеется, в этой особенности программы USB Safeguard есть свой плюс. Теперь у вас появится возможность при каждом заходе изменять пароль.
Также в настройках вы можете указать после истечения какого срока времени носитель будет заблокирован. То есть, спустя указанное количество минут бездействия, на флешку будет вновь установлен пароль.
Ставить пароль на флешку порой бывает очень полезно. Это избавит вас от неприятных разочарований в виде утери важных документов. Вы можете воспользоваться как стандартными архиваторами для файлов, так и программами для защиты, например, USB Safeguard.
Благодаря этой статье вы также научились форматированию, нюансам в работе с флеш-носителями, знаете, что делать при утере пароля. Удачи вам в этом простом деле!
Съемные USB-носители сегодня стали одними из самых распространенных устройств для хранения информации. Неудивительно, ведь обычные флешки имеют достаточно большую память и малые габариты. Вот только иногда требуется сделать так, чтобы другим пользователям информация на флэшке была недоступна. Теперь займемся вопросом относительно того, как поставить пароль на флешку.
Принципы шифрования данных
Вообще сегодня в мире существует достаточно много самых разных систем шифрования данных. Применительно к обычным USB-накопителям программы в основном применяют методику симметричного шифрования AES (Advanced Encryption Standard) с поддержкой ключей 128 бит, 192 бита и 256 бит.
При рассмотрении процессов шифрования данных и создания паролей будем отталкиваться от того, что нижеприведенные средства работают именно с 256-битными ключами системы AES.
Как поставить пароль на флешку средствами Windows
Если кто не знает: в Windows имеются собственные средства для шифрования данных, например, находящихся на обычной флешке. По крайней мере, во всех версиях Windows 7 такая возможность присутствует. Решением проблемы, как установить пароль на флешку, станет использование встроенного средства под названием BitLocker. Ничего сложного в этом процессе нет.

Для начала нужно подключить USB-накопитель к компьютерному терминалу или ноутбуку через соответствующий порт. В проводнике используем правый клик на литере флешки, а затем из контекстного меню выбираем строку «Запустить BitLocker» (если таковая имеется). Если данной строки в меню нет о шифровании стандартным методом придется забыть. В крайнем случае, можно скачать эту утилиту из Интернета. Но будем исходить из того, что она уже установлена и имеется в списке.
После вызова утилиты в новом окошке задействуем пункт «Использовать пароль для снятия блокировки диска», после чего в одном поле нужно ввести придуманный пароль, а во втором - подтвердить его. Сразу заметим, что пароль должен состоять минимум из восьми символов. Естественно, желательно не использовать простейшие комбинации типа «12345678», а создать что-то более убедительное. В данном случае можно использовать и прописные буквы, и символы, и цифры. Это станет только плюсом, поскольку пароли такого типа подобрать намного сложнее.

Далее программа предложит создать, а затем сохранить ключ восстановления пароля либо в файле, либо же распечатать его. Это уже на усмотрение юзера. При сохранении в файл нужно будет выбрать локацию его будущего расположения. После этого высветится окно подтверждения.
Теперь один из самых важных моментов. Необходимо будет выбрать, какую именно область диска зашифровать. Это может быть шифрование либо только занятого дискового пространства, либо всей флешки целиком. Теперь остается только начать процесс шифрования и дождаться его окончания, только и всего.
Теперь при попытке доступа к вашему USB-носителю будет возникать окно с запросом ввода пароля. Как видим, вопрос о том, как поставить пароль на флешку стандартным способом, решается очень просто.
USB Safe Guard
Многие пользователи и специалисты в области шифрования считают утилиту BitLocker несовершенной. Так что посмотрим, на что способна еще одна программа для пароля на флешку, которая называется USB Safe Guard.
Прежде всего, хочется отметить, что данное приложение рассчитано на неопытного юзера, так что работать с ним будет совершенно просто. Единственное что плохо, так это то, что бесплатная версия работает только с флешками до 2 Гб.

Итак, решая проблему, как установить пароль на флешку, используя эту утилиту, начинать нужно с того, что запускать ее надо именно с USB-носителя. При запуске юзеру будет предложено создать ключ, после чего выбрать файлы и папки, подлежащие шифрованию (делается это обычным перетаскиванием данных в окно программы при помощи мыши). Теперь остается нажать кнопку «Lock». Потом последует предложение удаления оригинальных данных либо полное без возможности восстановления, либо с помощью стандарта DoD 5220-22M. Для восстановления информации из зашифрованного вида, соответственно нужно будет ввести свой ключ. Кстати, здесь подойдет и микро-флешка. Пароль создается аналогичным образом.
Rohos Mini Drive
Наконец, рассмотрим решение проблемы, как поставить пароль на флешку с приложением Rohos Mini Drive. Для начала выбирается меню «Зашифровать диск» (создание защищенного раздела на USB-носителе). Преимущество тут в том, что приложение само выбирает нужное устройство автоматически. Теперь вводим пароль и жмем «Создать диск».

По завершении процесса необходимо правым кликом на иконке программы в системном трее вызвать меню и выбрать строку «Включить R:». Теперь для работы с разделом надо будет вводить пароль, после чего можно добавлять новые файлы. Опять же по окончании работы придется использовать команду «Выключить R:». Только и всего.
Заключение
Итак, мы рассмотрели самые простые методики, позволяющие быстро создать пароль для USB-накопителя и зашифровать данные. Что из этого использовать, каждый решает сам. Думается, в принципе, все методы хороши, хотя программ такого плана можно найти не то что много, а очень много.
Флеш USB-накопитель - устройство для хранения данных, которое подключается по специальному интерфейсу. На флешку можно перенести и сохранить любую информацию и в разных количествах. Пользователи на флэшках хранят фото и видеоматериалы, важные документы и программное обеспечение, установочные файлы ОС и пароли, и т. д. В маленьком запоминающем устройстве хранится подчас очень важная информация.Флешку можно выронить из кармана, ее могут попросту украсть. И тогда личная информация, сохраненная на этом устройстве, окажется доступной для посторонних людей. Чтобы обезопасить себя от таких часто встречающихся случаев, важно защитить данные на запоминающем устройстве.
Установка доступа к информации по паролю
Можно установить пароли на флеш-накопители двумя методами.
- Это можно сделать с помощью BitLocker Drive Encryption. Так называется технология, позволяющая шифровать данные ОС. Эта программа предустановленна в новых версиях Windows («семерке» и «восьмерке»). Но особенностью технологии является то, что она шифрует информацию на всем диске, а не на отдельном элементе файловой системы. Также можно защитить и информацию на флеш-накопителе.
- Защитить пользовательские данные можно с помощью приложений, которые нужно загружать на компьютер. Этих специальных средств предостаточно и мы предоставим на выбор три наиболее удобные утилиты.Функциональность этих приложений поможет защитить паролем не только всю флешку, но и отдельную информацию на ней (файл, папку).
Защита флешки в Windows
Если у вас ОС Windows восьмой версии или выше, вам доступна предустановленная технология BitLocker. Чтобы защитить важную информацию на флешке или весь накопитель, необходимо выполнить восемь действий.
Итак, как шифровать данные USB-накопителя, пошаговое руководство:
Бесплатные программы для защиты данных
Теперь мы расскажем о трех бесплатных утилитах.
TrueCrypt
Эта утилита бесплатна и востребована среди пользователей, но сложна для освоения. Но если вы ищите надежное средство, с помощью которого можно паролировать отдельные элементы и весь накопитель, изучите принцип ее работы.
Rohos Mini Drive
Эта утилита имеет две версии - бесплатную и профессиональную. Первая версия легка в использовании, надежна, но позволяет запоролировать флеш-накопитель небольшого объема. Для домашних пользователей, хранящих на запоминающих устройствах личную информацию, его вполне хватает.
MyFolder
Эта утилита имеет простой пользовательский интерфейс, умеет паролить отдельные элементы, работает быстро, но шифрует не столь надежно. Алгоритм, используемый утилитой, уступает другим, представленным выше.
Установка пароля на отдельную папку
Иногда приходится шифровать не весь USB накопитель, а только отдельную часть информации, например, той, что хранится в определенной папке. Сделать это не составит никакого труда, если воспользоваться специальной утилитой. Из огромного количества софта мы выбрали Anvide Lock Folder.
Скачайте Anvide Lock Folder и сразу запустите. Все элементы интерфейса понятны даже неподготовленному пользователю. После запуска утилита готова к работе. Выберите отдельный элемент на накопителе или ПК и кликните на соответствующую иконку с замком. Осталось только напечатать пароль. Теперь если нужно просмотреть содержимое запароленной папки, запустите утилиту. Для большей надежности можете и для самой утилиты придумать сложный пароль.
Установка пароля на флешку без программы
В разных моделях флеш USB-накопителей предусмотрена защита данных с помощью аппаратных методов. Но для этой защиты необходима предварительная активация, когда вы только начинаете пользоваться запоминающим устройством. Тогда вам нужно придумать пароль для USB-накопителя. Чем сложнее пароль, тем он надежнее. Поэтому и рекомендуется смешивать буквы с цифрами и добавлять к ним спецсимволы.





