Как установить на iPhone приложение через iTunes. Как установить неофициальные приложения на iOS без джейлбрейка Как установить приложения на iphone 5s
Тема сегодняшнего разговора, заявленная в заголовке, наверное, у некоторых читателей вызовет ироничную усмешку – чего, мол, тут сложного! Однако, вопрос, как установить приложение на iPhone с компьютера, довольно часто встречается в поисковых запросах. А это значит, что вы, влившись в ряды владельцев iPhone, пришли по нужному адресу, чтобы получить исчерпывающий ответ на этот вопрос.
Можно было бы конечно обратиться в специализированный сервисный центр Apple, где вам установили бы любое приложение, но, на самом деле, не так сложно выполнить эту процедуру самостоятельно. Итак, поехали!
Загрузить файлы на Айфон можно несколькими способами. Самый простой – сразу на устройство, но на нём подробно мы останавливаться не будем, лишь тезисно напомним, как это сделать:
- Подготовка устройства: отключить автоблокировку, в «Настройках выбрать «Основные». В Автоблокировке передвинуть ползунок в положение «Отключено». Сохранить параметры.
- Запустить на своём аппарате приложение Installer. Из открывшегося списка выбираем нужное приложение. По окончании скачивания, смартфон автоматически перезагрузится и на дисплее появится иконка приложения, которое уже готово к использованию.
Загрузка файлов на Айфон с помощью программы iTunes
Все операции с функциями (запись видео, музыки, загрузка и установка игр и приложений и т.д.), а также с памятью устройства, требуют наличия на девайсе установленной программы Apple iTunes. Айтюнс удобна тем, что если в вашем пользовании несколько «яблочных» устройств (iPad, iPod, iPhone), то управление ими и синхронизация данных значительно упрощается.
Приложения для устройств Apple распространяются как архивы с расширением ipa, которые в результате загрузки через Айтюнс на компьютер сохраняются во внутреннем хранилище программы (Пользователи->Имя_пользователя->Музыка->iTunes->iTunes Media->Mobile Applications) и будут доступны в разделе «Программы».
Если эта программа у вас ещё не установлена, то последнюю версию iTunes скачать можно прямо по указанной ссылке. Если у вас iTunes установлена и есть в ней аккаунт, то можно приступать непосредственно к процедуре. В случае отсутствия учётной записи, её можно создать заблаговременно, либо сделать это по ходу работы с программой.
Теперь, с помощью USB-кабеля, который был в комплекте, подключаем свой Айфон к PC (Windows или iMac), запускаем Айтюнс, после чего, в открывшемся окне нам нужно перейти в iTunes Store:

Здесь мы увидим список приложений, из которого нам нужно выбрать то, которое понравилось. Если оно распространяется на бесплатной основе, то жмём на кнопку FREE, если же речь идёт о платной программе, то нажимаем на заявленную цену. После этого появится запрос системы на ввод данных аккаунта — логин (Apple ID) и пароль (если у вас нет аккаунта, то нажимаем «Создать новую учётную запись») и начнётся загрузка приложения:

В разделе «Программы» можно будет просмотреть приложения, которые были скачаны из магазина и теперь готовы к установке на на ipad или iphone:
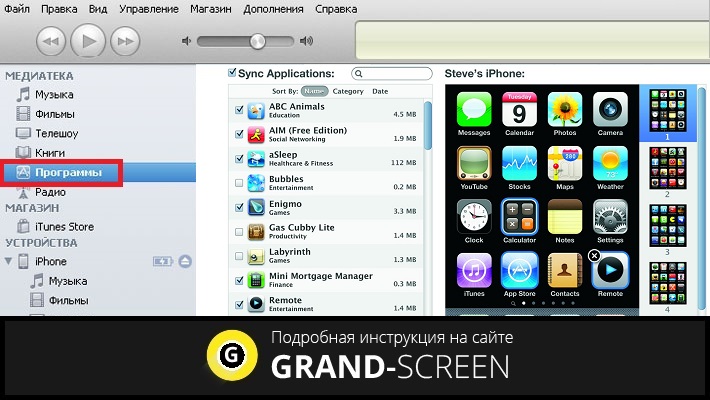
Теперь осталось портировать приложение на свой аппарат. Для этого переходим на вкладку своего устройства, на верхней панели выбираем «Программы» (на скриншоте действие 1), ставим галочку рядом с пунктом «Синхронизировать» (действие 2) и нажимаем кнопку «Применить» (действие 3):

По окончании процесса загрузки и установки игры или приложения в память девайса, на рабочем столе iPhone появится его иконка.
Загрузка файлов на iPhone с помощью файлового менеджера (iFunBox)
Решить вопрос с установкой игр и программ на iPhone с PC можно и с помощью файлового менеджера. Как это сделать, мы покажем на примере iFunBox, на наш взгляд, это лучший вариант для iPhone и iPod. Работать с программой можно как на Windows, так и на Mac OS. Использование утилиты iFunBox позволит легко портировать файлы с iOS-устройства на ПК и обратно, очистить кэш, сделать резервные копии, установить новый рингтон или тему.
Установка не требуется, запуск происходит с exe- или.app-файла. Поддерживаемые прошивки — iOS 9.3.2 и iOS 9.1. Скачать программу бесплатно можно здесь:
Итак, переходим непосредственно к установке:
Подключаем Айфон к компьютеру, используя USB-кабель (можно и по Wi-Fi). Запускаем iFunBox и проверяем, распознала ли программа подключенный аппарат. Для этого нужно посмотреть в меню «Текущее устройство» (англ. Current Device), где должна быть обозначена модель вашего гаджета и его имя. Если потребуется переключить язык, то это можно сделать, запустив соответствующую функцию в правом углу на верхней панели:

Теперь вызываем меню «Установить приложение», после этого откроется окно со скачанными приложениями, выбираем нужный архив, и нажимаем кнопку «Открыть» (англ. Open):

Дожидаемся окончания установки, которая, как правило, происходит в считанные минуты.
Иногда модераторы App Store блокируют приложения по каким-либо причинам. Зачастую это случается из-за требований правообладателей или надзирательных ведомств, требующих удалить приложение для жителей конкретной страны в связи с нарушением местных законов. Тем не менее ставить крест на любимой программе из-за её недоступности не стоит - если она популярная, её можно легко установить на свой iPhone и без App Store. В данной статье мы расскажем, как это сделать тремя способами - все методы официальны и не требуют джейлбрейка / ввода логина и пароля в сторонних сервисах.
Способ №1: если вы ранее устанавливали из App Store уже недоступное приложение
Если вы ранее устанавливали недоступное вследствие блокировки приложение на свой iPhone или iPad, то его можно загрузить заново из списка покупок. Для этого выполните следующие действия:

Способ №2: устанавливаем недоступное приложение с помощью ipa-файла и iTunes
Если вы впервые хотите скачать недоступное приложение, либо если вышеописанный способ перестал работать, можно воспользоваться этим методом:- Найдите установочный файл формата.ipa необходимой программы. Если известный сервис недоступен в App Store только для конкретной страны, то отыскать его установочный файл в сети не составит особого труда. Возможно, он даже есть на Трешбоксе - воспользуйтесь поиском по нашему сайту, введя следующий запрос: «[Название программы] для iPhone».
- Скачайте и установите iTunes версии 12.6.3 (если установлена более новая версия утилиты, удалите её). Необходима именно данная версия программы (не старее и не новее), поскольку в ней сохранена возможность загружать приложения на мобильное устройство. Скачать нужную версию iTunes можно на официальной странице либо по прямым ссылкам ниже:










Способ №3: установка бета-версий недоступного приложения
Некоторые популярные сервисы (и игры) тестируются в открытом доступе перед тем, как попасть в магазины приложений. В нашем случае попалось именно такое приложение - его бета-версию можно скачать из интернета в обход App Store. Проверьте - возможно, необходимая вам программа также доступна для тестирования. В нашем случае действия по установке конкретной программы выглядят следующим образом:







В сети также есть альтернативные способы установки ipa-файлов: через неофициальные программы для компьютеров, имитирующие iTunes, либо путём ручного взлома устройства (получения джейлбрейка). Все вышеописанные методы являются небезопасными, поэтому мы крайне не рекомендуем их использовать.
Ещё один действенный и «официальный» способ установки недоступных в конкретной стране приложений из App Store - изменение региона учётной записи Apple ID. Однако, по нашему мнению, он доставляет больше всего неудобств. Впрочем, если вы хотите воспользоваться этим методом, инструкция есть на
У абсолютно каждого пользователя , будь-то телефон, планшет, плеер и т. д. возникает потребность скачать и загрузить необходимые программы, утилиты, приложения, музыку, фильмы, игры, любимые телешоу.
Можно, конечно, обратиться в сервисный центр или центр обслуживания клиентов компании, но всегда ли это удобно?
Гораздо проще и быстрее научиться загружать необходимую вам информацию самому. Как это сделать, если вы абсолютный новичок и ничего не понимаете в гаджетах? Об этом и будет данная статья.
Учетная запись Apple ID
Читай также: Программы для общения: ТОП-15 мессенджеров для телефона 2019 года
После покупки айфона зарегистрируйтесь в системе (без этого вы не сможете полноценно пользоваться девайсом), чтобы создать учетную запись, так называемую .
Процесс регистрации очень простой: вам необходимо ввести адрес вашего почтового ящика и придумать пароль. После этого вам на почту придет письмо с подтверждением, кликаете по ссылке и все готово.
Рассмотрим данный процесс более подробно (для тех, кто впервые сталкивается с этим брендом).
Ваша учетная запись Apple ID даст возможность вам пользоваться следующими функциями:
- Производить покупку и установку всевозможных программ и приложений на абсолютно все продукты компании;
- Принимать участие в тестировании новинок (для разработчиков);
- Есть возможность покупки различной техники в интернет-магазине Apple Online Store;
- Возможно создавать и организовывать свою коллекцию в Эпл ТВ;
- Брать в аренду или покупать киноленты;
- Звонить в видео режиме по Face Time;
- Находить друзей через специальный поиск;
- Покупать книги во встроенном магазине;
- Просто найти свое устройство, если у вас его украли или вы его потеряли;
- Играть в игры в Game Center;
- Бесплатно отправлять сообщения через iMessage;
- Создавать удобные плейлисты и домашнюю коллекцию;
- Есть бесплатный доступ к обучающим материалам в iTunes U;
- Возможность постоянной службы поддержки;
- Скачивать и сохранять музыку, ток-шоу, фильмы, сериалы.
Так же Apple ID хранит о пользователе следующие данные:
- Полная фамилия и имя;
- Ваш личный идентификатор Apple ID;
- Контрольные вопросы (если забыли свой ИД и пароль);
- Основной и резервные почтовые адреса;
- Дата рождения.
Существует много мифов по поводу Apple ID. Самые популярные из них мы представили ниже:
- Платная регистрация - не правда;
- Необходимо указывать данные банковской карты - правда, но есть способ создания учетной записи и без кредитки;
- Идентификатор Apple может быть только один и его не возможно изменить - неправда, вы с легко можете поменять свой Apple ID. Для этого на главной странице мой Apple нажимаем клавишу «Управлять Apple ID» и вводим свои данные (адрес электронной почты и пароль), затем в разделе «Apple ID и основной e-mail» нажимаем «Изменить» и вводим новый адрес почтового ящика. На указанный вами адрес придет письмо с подтверждением, необходимо будет пройти по указанной ссылке для завершения процесса изменений.
- Если вдруг вы забыли ваш идентификатор, то вы не сможете больше пользоваться устройством - не правда! При обращении в службу поддержки вам необходимо будет указать данные (которые вы заполняли при регистрации), а сделают они все сами и достаточно быстро.
Ниже рассмотрим что же все таки необходимо для полноценного пользования и для загрузок.
Способы скачивания программ и приложений на iPhone
Читай также: ТОП-15 Лучших бесплатных игровых хитов для iOS гаджетов
- Стартовал процесс регистрации. Обязательно прочтите пользовательское соглашение и поставьте галочку возле поля «Я согласен» — «Далее» . Во вновь открывшемся окне вам необходимо внимательно и корректно заполнить все поля вместе с данными кредитной карты (она вам необходима для покупок программ, музыки, фильмов, игр и приложений).
- После данных действий нажимаете «Создать» .
1 Способ: Загрузка через телефон
Читай также: Как обновить IOS на Айфоне (iPhone): Простые и безопасные способы
Этот вариант установки является самым быстрым и оптимальным. Вам необходимо только , лучше если это будет сеть Wi-Fi.
Для загрузки необходимо выполнить следующее:
Когда автоматическая загрузка закончится, у вас появиться иконка приложения на рабочем столе телефона.
Так же данный вариант загрузки вы можете посмотреть в этом видео:
ВИДЕО: Как установить приложение из App Store с iPhone
Как установить приложение из App Store с iPhone
Инструкция как установить приложение (игру или программу) из App Store непосредственно с iPhone.
2 Способ: Загрузка через iTunes при помощи компьютера
Читай также: iMyFone TunesFix: решение всевозможных ошибок и проблем при работе с iTunes без потери данных!
- Затем во вновь открывшемся окне авторизации вводим свой логин и пароль (Apple ID + Password).
- После этих действий айтюнс выдаст сообщение об успешной активации вашего компьютера.
После того как вы авторизуетесь, заходим в основное меню. На верхней панели экрана приложения выбираем пункт «Файл» — «Устройства» » и нажимаем пункт «Переместить покупки» .
Если же вы переносите на компьютер с операционной системой то вам необходимо нажать кнопку Alt и проделать все те же действия, что и для макбука.
После проведенных действий вы можете переносить на ваш телефон все ваши покупки программ, игр и приложений без подключения к интернету.
Как перенести приобретенные программы и приложения с компьютера на телефон?
Читай также: Как скачать фильм на iPad (айпад) абсолютно бесплатно: Пять простых способов
Сделать это достаточно просто. Действия переноса абсолютно идентичны как для MacBook, так и для ноутбука на базе Windows.
Существует два варианта переноса:
У данных методов переноса есть так же свои свои плюсы и минусы.
Подключение через USB-кабель.
Эта процедура очень проста, но при условии использования оригинального кабеля.
- Плюс состоит в том, что в это время телефон заряжается, а сам процесс подключения и обнаружения устройства очень быстрый. Если вы подключаете свой телефон таким способом, то айтюнс откроется автоматически.
- Минусом может быть автоматический запуск программы iTunes в том случае если вы просто заряжаете таким образом смартфон.
Для того чтобы подключиться через ЮСБ-шнур необходимо сам шнур подключить к телефону, а другим концом в разъём для USB
Вход в программы.
Затем выбираете то приложение, которое хотите установить на смартфон и нажимаете «Установить» — «Применить» .
Подключение при помощи сети Wi-Fi.
Данный метод является более длительным, да и батарея садиться очень быстро. Минусом также является слишком медленный процесс синхронизации, особенно при загрузке больших файлов.
Для этого нам необходимо подключить всё тот же USB -шнур и на вкладке «Обзор» в разделе «Параметры» выбрать пункт «Синхронизировать по Wi-Fi» .
Выделяем то, что хотим перенести и нажимаем «Применить» и затем «Синхронизировать» .

Многие пользователи iPhone и iPad ошибочно полагают, что на их мобильные устройства нельзя загружать файлы из интернета. На самом же деле, способов загрузки любых типов файлов из Сети на iPhone и iPad большое количество. О самом удобном и простом из них мы рассказали в этой инструкции. Сразу оговоримся, что ни джейлбрейка, ни финансовых затрат данный способ не требует.
Для загрузки файлов с интернета на iPhone вам понадобится файловый менеджер. В App Store их представлено великое множество, но наиболее удачными признаны три средства - «Загрузчик », Documents и File Manager . Каждое из этих приложений работает по одному и тому же принципу, однако, наш окончательный выбор пал именно на Documents. Основных причин две - дополнительные функции и отсутствие встроенных покупок.
Пользоваться любым файл-менеджером для загрузки файлов различных типов из интернета на iPhone или iPad крайне просто.
Шаг 1. Запустите браузер Safari
Примечание: в указанных нами файловых менеджерах имеются встроенные браузеры. При желании вы можете пользоваться и ими.
Открыть в программе [Название_файлового_менеджера] ».
 Если в качестве приложения для сохранения Safari предлагает вам другое средство, нажмите «Еще
» и выберите ваш файловый менеджер.
Если в качестве приложения для сохранения Safari предлагает вам другое средство, нажмите «Еще
» и выберите ваш файловый менеджер.
 Шаг 3. После осуществления запроса начнется загрузка файла в указанный файловый менеджер. Когда она закончится (время зависит от размера файла и скорости подключения к Сети), приложение файлового менеджера откроется. Большинство менеджеров объявляют о том, какой файл и в какую директорию был сохранен.
Шаг 3. После осуществления запроса начнется загрузка файла в указанный файловый менеджер. Когда она закончится (время зависит от размера файла и скорости подключения к Сети), приложение файлового менеджера откроется. Большинство менеджеров объявляют о том, какой файл и в какую директорию был сохранен.
 Вот таким простым образом выполняется загрузка файлов на iPhone и iPad. Но что с ними делать дальше? Они так и будут лежать в памяти мертвым грузом?
Вот таким простым образом выполняется загрузка файлов на iPhone и iPad. Но что с ними делать дальше? Они так и будут лежать в памяти мертвым грузом?
К счастью, нет. Файловые менеджеры, из списка перечисленных нами, позволяют выполнять различные операции с файлами, включая распаковку архивов, просмотр видео, фото, документов, а также их дальнейшую отправку другим людям, либо в установленные на iPhone и iPad приложения.
Как скачать файл сразу в нужное приложение
Во многих случаях нужный файл из интернета необходимо загрузить сразу в приложение для последующей работы с ним. В таком случае использовать файловый менеджер необязательно.
Примечание: помните, что приложение, в которое вы хотите загрузить файл должно его поддерживать и уметь с ним работать.
Шаг 1. Запустите браузер Safari , перейдите на страницу, с которой вы хотите загрузить файл и нажмите на ссылку загрузки.
Шаг 2. На открывшейся странице нажмите «Еще » и выберите приложение, в которое требуется поместить файл.
 Шаг 3. Начнется загрузка файла из интернета в указанное вами приложение на iPhone или iPad.
Шаг 3. Начнется загрузка файла из интернета в указанное вами приложение на iPhone или iPad.

Как скачать видео с YouTube на iPhone и iPad
Способ загрузки видео с YouTube на мобильные устройства Apple требует отдельного упоминания. Дело вовсе не в его сложности, а в особенности загрузки. Как и прежде, поможет справиться с задачей файловый менеджер.
Шаг 1. Запустите файловый менеджер «Загрузчик ».
Шаг 2. При помощи встроенного в приложение браузера перейдите на YouTube и найдите видео, которое вы хотите скачать на свой iPhone или iPad.
 Шаг 3. Как только начнется воспроизведение видео, приложение предложит скачать его на устройство. Нажмите «Скачать
».
Шаг 3. Как только начнется воспроизведение видео, приложение предложит скачать его на устройство. Нажмите «Скачать
».
Это действительно работает.
Ты устал ждать выхода джейлбрейка? Хочешь устанавливать сторонние приложения не из App Store на свой iPhone или iPad? Есть решение. Zestia – аналог Cydia с неофициальными программами, которые работают на устройствах без джейлбрейка.
Кроме того, в приложении имеется некоторый перечень взломанных приложений с бесконечными внутриигровыми покупками, что не поощряется разработчиками.
Внимание : приложение – неофициальное (китайское), поэтому ты делаешь это на свой страх и риск. Сторонние сертификаты позволяют отправлять данные пользователя на чужие сервера. Используя это ПО, ты ставишь под угрозу не только сохранность своей личной информации, но и надежность совершаемых со смартфона финансовых транзакций.
Как поставить магазин приложений на iOS
Этап 1 . Открой в Safari эту ссылку и нажми кнопку «Install Zestia».
Этап 2 . Подтверди установку соответствующего профиля.

Этап 3 . На твоем рабочем столе появится новая иконка Zestia – открывай программу.

Этап 4 . Выбирай интересующее тебя приложение, устанавливай его.

Этап 5
. Теперь вернись в Настройки, зайди в раздел «Основные» –> «Профили» и нажми на имя разработчика этого приложения в списке.
Этап 6
. С уверенностью жми «Доверять».

Этап 7 . Наслаждайся новым неофициальным приложением! :)




