Raspberry pi 3 программирование на python. Программируем Raspberry Pi на голом железе
В уже довольно не новом посте, посвященном Raspberry Pi , это устройство рассматривалось исключительно, как маленький и очень дешевый компьютер. Бесспорно, Raspberry Pi им и является. Но, помимо этого, у Raspberry Pi есть еще и 26 пинов GPIO (General Purpose Input Output), что очень кстати в свете моего недавнего увлечения электроникой . Почему? Давайте разберемся.
Отмечу, что все написанное ниже справедливо для Raspberry Pi 2 Model B. Если у вас другая малина, то расположение пинов и другие детали могут отличаться. Поэтому обязательно сверьтесь с официальной документацией. В качестве операционной системы я использовал релиз Raspbian от 2016-09-28, который можно . Более поздние релизы мне не нравятся, потому что из соображений безопасности в них решили по умолчанию отключать SSH . Что довольно смешно, потому что в этот же релиз решили включать Adobe Flash.
На этой картинке явно изображен один из углов устройства (слева вверху), поэтому по ошибке пронумеровать пины вверх ногами довольно сложно. Очень интересно, что курили ребята, решившие так нумеровать пины. Если кто-нибудь знает ответ, расскажите, пожалуйста, в комментариях. Чтобы окончательно всех запутать, они решили сделать две нумерации. Выше представлена «логическая» нумерация. Под этими номерами пины видны операционной системе. Есть еще и «физическая» нумерация, про которую можно прочитать по приведенной выше ссылке. В рамках данной заметки используется исключительно «логическая» нумерация, изображенная на картинке.
Допустим, мы хотим программно управлять напряжением, подаваемым на 2-й пин. Проще всего это сделать через sysfs.
Первым делом «экспортируем» пин, без этого шага им не получится управлять:
echo 2 > / sys/ class/ gpio/ export
Делаем его out-пином, то есть, он будет либо подавать, либо не подавать напряжение в 3.3 вольта:
echo out > / sys/ class/ gpio/ gpio2/ direction
Подаем напряжение:
echo 1 >
Перестаем подавать напряжение:
echo 0 > / sys/ class/ gpio/ gpio2/ value
Узнаем, подается ли сейчас напряжение:
cat / sys/ class/ gpio/ gpio2/ value
По завершении работы пину можно сделать unexport:
echo 2 > / sys/ class/ gpio/ unexport
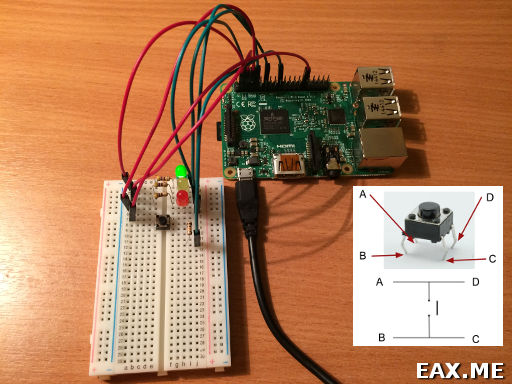
А вот и скрипт на Python, который при нажатии на кнопку тушит текущий светодиод и зажигает следующий за ним:
#!/usr/bin/env python
import
RPi.GPIO
as
GPIO
import
time
# Use "logical" pin numbers
GPIO.setmode
(GPIO.BCM
)
# Disable "This channel is already in use" warnings
GPIO.setwarnings
(False
)
# Setup LED"s: 2 - green, 3 - yellow, 4 - red
for
i in
range
(2
,
5
)
:
GPIO.setup
(i,
GPIO.OUT
)
GPIO.output
(i,
False
)
Current_led =
2
GPIO.output
(current_led,
True
)
# Prepare to read button state
BUTTON =
5
PRESSED_CODE =
0
GPIO.setup
(BUTTON,
GPIO.IN
,
pull_up_down=
GPIO.PUD_UP
)
while
True
:
# GPIO.wait_for_edge(BUTTON, GPIO.FALLING)
# print("Button pressed")
# GPIO.wait_for_edge(BUTTON, GPIO.RISING)
# print("Button released")
time
.sleep
(0.05
)
if
GPIO.input
(BUTTON)
==
PRESSED_CODE:
GPIO.output
(current_led,
False
)
current_led =
max
(2
,
(current_led + 1
)
% 5
)
GPIO.output
(current_led,
True
)
time
.sleep
(0.1
)
Опытным путем удалось подобрать временные задержки, при которых светодиоды переключаются в точности так, как ожидает пользователь. Закомментированный в приведенном коде метод wait_for_edge на практике работает совершенно непредсказуемо. Например, если зажать кнопку на несколько секунд, то последующие нажатия будут приводить к зажиганию светодиодов в каком-то почти случайном порядке.
Raspberry Pi - одноплатный компьютер размером 55 × 85 мм.
Изначально проект создавался как образовательный. Raspberry Pi отлично подходит для изучения основ программирования и электроники из-за небольшой стоимости (порядка $35) и наличия практически всех необходимых признаков настоящего компьютера. На основе Raspberry Pi создано множество компьютерных классов. Однако сегодня его назначение вышло далеко за пределы образовательного. Устройство широко используется для создания различных электронных устройств от радиоприемников и медиаплееров до роботов и «умных домов».
Самая мощная на сегодня модель Raspberry Pi 3 Model B имеет разъём HDMI для подключения монитора, 4 USB-порта для подключения USB устройств, Ethernet-порт для подключения к сети, встроенный Wi-Fi и Bluetooth, 4 ядерный 64-битный процессор ARM 1.2 ГГц, 1 ГБ оперативной памяти. В отличие от обычных компьютеров на маленькой плате Raspberry есть 40 контактов (пинов) GPIO, который могут использоваться как на вход, так и на выход с применением различных протоколов взаимодействия с внешними устройствами, что и позволяет подсоединять к плате различные датчики и исполнительные приборы.
1. Внешний вид, основные элементы, корпус.
Итак, в наших руках Raspberry Pi 3 Model B.
Верхняя сторона выглядит так:
Нижняя сторона:

На нижней стороне установлены слот для SD-карты и оперативная память. SD-карта служит постоянным запоминающим устройством и содержит файлы операционной системы, программ и файлы пользователя.
Для удобства обращения с платой предлагается множество различных корпусов, а вот детали одного из них, они соединяются между собой без винтов:

Но сначала на процессор и графический чип стоит установить радиаторы, поскольку эти микросхемы прилично греются при активной работе платы:

Вот теперь можно собрать корпус и пометить туда плату микрокомпьютера:
 |
 |
 |
Корпус имеет открывающуюся крышку для удобного подключения камеры, дисплея и контактов GPIO.

2. Подготовка к включению и первый запуск.
Для первого запуска Raspberry необходимо следующее:
- микро SD-карта с установленной операционной системой (OC) Raspbian, рекомендуемой для этого устройства (оптимальная емкость карты - 8 Гб, класс скорости - 10);
- монитор с HDMI входом;
- сетевой блок питания с выходным напряжением 5 В и током не менее 2 А, с выходным разъемом micro-USB;
- USB-мышь и USB-клавитура.
Образ операционной системы Raspbian, созданной на основе Linux Debian 8 Jessi, можно скачать в разделе Downloads сайта raspberrypi.org. Для начала можно воспользоваться образом RASPBIAN JESSIE LITE, как наиболее простым в изучении. Записать образ на SD-карту удобно из-под Windows с помощью программы Win32DiskImager. Способ установки и сама программа описаны на сайте Raspberry по адресу.
Вы также можете воспользоваться файлами, размещенными на нашем сайте в карточке Raspberry Pi 3 или напрямую скачать с Яндекс диска:
- образ операционной системы;
- программа Win32DiskImager.
Дальнейшее описание базируется именно на этом образе.
Мышь и клавиатура, подключенные к Raspberry без проблем распознаются системой. Можно также использовать беспроводную мышь и клавиатуру, например Bluetooth, но их надо настроить после запуска Raspberry, а для этого нужна хотя бы USB-мышь. У нас в хозяйстве не нашлось USB-клавиатуры, поэтому для первого запуска мы подключили USB-мышь, а также монитор и питание:

Кстати, на плате нет выключателя питания, она запускается сразу при подключении разъема, и начинается загрузка операционной системы. После загрузки на экране появляется рабочий стол с вполне привычными (но оригинальными) обоями и иконками:

На начальном экране имеются легко распознаваемые иконки Меню, интернет-браузера, менеджера Bluetooth, регулятора громкости, настройки сети и некоторые другие. Из них, пожалуй, самая нужная при настройке и работе - это черный экранчик в правой верхнем углу: терминал. С помощью терминала вводятся команды операционной системы. Поскольку далеко не все программы для Linux имеют графический интерфейс, их можно запустить и работать в них только посредством командной строки. Именно эту возможность и предоставляет терминал. Также все системные операции Linux, например установка и удаление программ осуществляются преимущественно через терминал. В OC используется программа LXTerminal, которая и запускается при щелчке правой кнопкой мыши по иконке. Следует заметить, что многие команды требуют ввода в начале строки приставку sudo (gksudo при запуске программ с графическим интерфейсом), что позволяет выполнить команду от лица администратора компьютера, то есть с наивысшими правами (sudo - Super User Do). Только администратор может устанавливать и удалять программы, а также менять параметры OC и ее конфигурацию.
После первой загрузки системы имеет смысл сразу подключиться к интернету, чтобы обновить файлы ОС до актуальной версии. В правом верхнем углу рабочего стола есть иконка с узнаваемым изображением двух терминалов. При подключении кабеля к разъему Ethernet на плате Raspberry происходит автоматическое подключение к локальной сети. Если щелкнуть мышью по этой иконке, появляется список беспроводных сетей, из которых можно выбрать свою и подключиться к ней, введя соответствующий ключ. При этом вместо терминалов на иконке появится стандартное изображение подключение к беспроводной сети. Именно такая ситуация показана на рисунке выше.
Надо сказать, что по сравнению с ранними версиями Linux многие задачи сейчас автоматизированы. Например, если ранее было необходимо из командной строки монтировать том при подключении обычной флешки, то сейчас флешка распознается при подключении в один из четырех разъемов USB на плате вполне самостоятельно и ей сразу можно пользоваться.
Теперь можно подключить, например, беспроводные мышь и клавиатуру по Bluetooth:

Это делается щелчком на иконке с логотипом Голубого Зуба рядом с индикатором подключение к сети в правом верхнем углу экрана. Далее надо нажать Add Device и выбрать ваши устройства из списка найденных беспроводных устройств.
Следует отметить, что при всем удобстве использовании Bluetooth устройств ввода с Raspberry - они не занимают разъемов USB - эти устройства в нашем случае периодически теряли связь с платой. Поэтому для стабильной работы, все же следует использовать USB-мышь и клавиатуру, а так же, в качестве альтернативного варианта, занимающего только один USB-разъем, комплект мыши и клавиатуры с одним приемопередатчиком по радиоканалу.
После соединения с сетью мы попробовали, используя уже и мышь и клавиатуру, зайти в интернет, щелкнув на иконке браузера. Сайты открывались без проблем, с приемлемой скоростью.
3. Знакомство с GPIO, программированием на Python и запуск светофора
Контакты GPIO, безусловно, являются очень интересной частью Raspberry, значительно расширяющей возможности микрокомпьютера для применения в электронных автоматизированных системах. С помощью этих контактов можно как считывать данные с огромного множества предлагаемых сегодня датчиков: температуры, давления, движения, наклона, ориентации, открытия и т.п., так и посылать команды на исполнительные устройства: реле, двигатели, актуаторы, серво-машины и многие другие.
Вот схема 40-контактного разъема GPIO:

Как видно, кроме обычных цифровых пинов вход/выход, принимающих или выдающих значения логических 0 и 1, имеются контакты, работающие по распространенным интерфейсам I 2 C, SPI и UART. Также есть возможность генерации ШИМ и прерываний от изменения уровней на входах.
Используем GPIO для моделирования работы светофора по нажатию кнопки, как это делается на редко используемых пешеходных переходах, где обычно горит зеленый свет для транспорта, а пешеход может кнопкой запустить программу включения красного света для транспорта. Алгоритм этой программы такой: при нажатии кнопки начинает мигать зеленый свет, затем на короткое время зажигается желтый, затем красный; красный свет горит некоторое время, затем короткое время горят красный и желтый, и, наконец, снова зеленый; далее система ждет очередного нажатия кнопки.
Для программирования этого алгоритма воспользуемся встроенной в образ ОС Raspbian интегрированной среды разработки (IDE) на языке Python (Пайтон). Язык Python имеет большое число достоинств, о которых можно почитать в сети, что делает его весьма хорошим инструментом как для начинающих программистов, так и для профессионалов. Это интепретирущий язык, его команды выполняются последовательно, одна за другой. В IDE Python команды можно выполнять, просто вводя их с клавиатуры и нажимая клавишу Enter в конце строки.
Среда разработки программ на языке Python запускается с рабочего стола последовательным выбором Menu - Programming - Python 3 . Далее, в открывшемся окне Python Shell следует нажать File - New File . В открывшемся окне редактора нужно набрать или скопировать следущий текст программы, обращая особое внимания на отступы в тексте, так как для программ на Python они имеют принципиальное значение:
#!/usr/bin/python
import RPi.GPIO as GPIO
from time import sleep
RED_PIN = 36
YELLOW_PIN = 32
GREEN_PIN = 29
BUTTON_PIN = 40
print ("RPi.GPIO init start")
GPIO.setwarnings(False)
GPIO.setmode(GPIO.BOARD)
print ("RPi.GPIO init end")
print ("GPIO setup")
GPIO.setup(RED_PIN, GPIO.OUT)
GPIO.setup(YELLOW_PIN, GPIO.OUT)
GPIO.setup(GREEN_PIN, GPIO.OUT)
GPIO.setup(BUTTON_PIN, GPIO.IN, pull_up_down=GPIO.PUD_UP)
GPIO.output(RED_PIN, 0)
GPIO.output(YELLOW_PIN, 0)
GPIO.output(GREEN_PIN, 1)
while True:
if inp==0:
for x in range(0, 5):
GPIO.output(GREEN_PIN, 1)
sleep(0.5)
GPIO.output(GREEN_PIN, 0)
sleep(0.5)
GPIO.output(YELLOW_PIN, 1)
sleep(2)
GPIO.output(YELLOW_PIN, 0)
GPIO.output(RED_PIN, 1)
sleep(5)
GPIO.output(YELLOW_PIN, 1)
sleep(1)
GPIO.output(RED_PIN, 0)
GPIO.output(YELLOW_PIN, 0)
GPIO.output(GREEN_PIN, 1)
Первая строка указывает, где в ОС находится интерпретатор Python.
Функция, начинающаяся с print , просто выводит свой аргумент на экран.
Строки, начинающиеся с GPIO.setup , задают режим выхода (OUT ) или входа (IN ) соответствующих пинов, а аргумент pull_up_down=GPIO.PUD_UP включает подтягивающий резистор на входе 40, к которому подключена кнопка. Поскольку программа на Python не имеет стандартного «вечного цикла», как, например в Ардуино, где загруженная в микроконтроллер программа выполняется бесконечно, пока подано питание, оператор while True: осуществляет этот цикл. Нам ведь надо возвращать наш светофор в исходное состояние всякий раз по завершению цикла его работы.
Оператор присвоения inp = GPIO.input(BUTTON_PIN) записывает в переменную inp значение на входе 40. Если кнопка не нажата - это 0, если нажата - 1. Если inp равно 0, то начинается цикл работы светофора:
- с помощью цикла for 5 раз мигает зеленый светодиод;
- на 2 секунды зажигается желтый (пауза задается оператором sleep);
- желтый гаснет, зажигается красный на 5 секунд и т д.
После окончания цикла работы светофора все начинается снова.

Теперь необходимо собрать электрическую схему с помощью проводов с разъемами без пайки:
 |
 |
Короткие ножки светодиодов (это минус) подключаем к земле - контакты 6, 14, 20; длинные (плюс) через резисторы 240 Ом - к контактам 29 (зеленый), 32 (желтый), 36 (красный).
Кнопку подключаем к контактам 39 и 40.
Теперь в редакторе с нашей программой выбираем Run - Run Modul или нажимаем F5, и программа начинает выполняться, ожидая нажатия кнопки.

Но вовсе неудобно каждый раз запускать программу с помощью оболочки. Удобнее, чтобы наша программа запускалась при включении питания Raspberry, ведь тогда устройство можно использовать автономно, без монитора, клавиатуры и мыши.
Для этого необходимо включить нашу программу в автозагрузку операционной системы.
Тут нам понадобится терминал, без него обойтись.
Сначала сохраним нашу программу в виде файла svetofor-rpi.py3 в корневом каталоге пользователя /home/pi .
Теперь запустим терминал и после приглашения pi@raspberrypi:~ $ наберем следующую строку: gksudo leafpad /etc/xdg/autostart/Svetofor.desktop .
Тем самым мы вызовем текстовый редактор leafpad и создадим файл Svetofor.desktop в папке автозапуска.
В текстовом редакторе набираем следующее:
Version=1.0
Encoding=UTF-8
Name=Svetofor
Comment=
Exec=sudo python /home/pi/svetofor-rpi.py3
Terminal=false
Type=Application
и сохраняем файл.
Основное в этом файле - строка, начинающаяся с Exec , которая запускает интерпретатор Python на выполнение программы svetofor-rpi.py3 .
Можно проверить, зайдя в папку /etc/xdg/autostart с помощью файлового менеджера, чья иконка в виде двух ящичков расположена в левом углу экрана, появился ли в этой папке файл Svetofor.
Теперь, если выключить питание, отключить монитор, мышь и клавиатуру, и снова включить питание, наш светофор начнет работать в автономном режиме!
Видео работы светофора:
Raspberry Pi - одноплатный компьютер размером 55х85мм.
Изначально проект создавался как образовательный. Raspberry Pi отлично подходит для изучения основ программирования и электроники из-за небольшой стоимости (порядка 35$) и наличия практически всех необходимых признаков настоящего компьютера. На основе Raspberry Pi создано множество компьютерных классов. Однако сегодня его назначение вышло далеко за пределы образовательного. Устройство широко используется для создания различных электронных устройств от радиоприемников и медиаплееров до роботов и «умных домов».
Самая мощная на сегодня модель Raspberry Pi 3 Model B имеет разъём HDMI для подключения монитора, 4 USB-порта для подключения USB устройств, Ethernet-порт для подключения к сети, встроенный Wi-Fi и Bluetooth, 4 ядерный 64-битный процессор ARM 1.2Ghz, 1GB оперативной памяти. В отличие от обычных компьютеров на маленькой плате Raspberry есть 40 контактов (пинов) GPIO, который могут использоваться как на вход, так и на выход с применением различных протоколов взаимодействия с внешними устройствами, что и позволяет подсоединять к плате различные датчики и исполнительные приборы.
1. Внешний вид, основные элементы, корпус.
Итак, в наших руках Raspberry Pi 3 Model B.
Верхняя сторона выглядит так:
Нижняя сторона:

На нижней стороне установлены слот для SD-карты и оперативная память. SD-карта служит постоянным запоминающим устройством и содержит файлы операционной системы, программ и файлы пользователя.
Для удобства обращения с платой предлагается множество различных корпусов, аот детали одного из них, они соединяются между собой без винтов:

Но сначала на процессор и графический чип стоит установить радиаторы, поскольку эти микросхемы прилично греются при активной работе платы:

Вот теперь можно собрать корпус и пометить туда плату микрокомпьютера:



Корпус имеет открывающуюся крышку для удобного подключения камеры, дисплея и контактов GPIO.

1. Подготовка к включению и первый запуск.
Для первого запуска Raspberry необходимо следующее:
- микро SD-карта с установленной операционной системой (OC) Raspbian, рекомендуемой для этого устройства (оптимальная емкость карты – 8Гб, класс скорости - 10);
- монитор с HDMI входом;
- сетевой блок питания с выходным напряжением 5В и током не менее 2А, с выходным разъемом micro-USB;
- USB-мышь и USB-клавитура.
Образ операционной системы Raspbian, созданной на основе Linux Debian 8 Jessi, можно скачать в разделе Downloads сайта raspberrypi.org . Для начала можно воспользоваться образом RASPBIAN JESSIE LITE, как наиболее простым в изучении. Записать образ на SD-карту удобно из-под Windows с помощью программы Win32DiskImager. Способ установки и сама программа описаны на сайте Raspberry по адресу .
Вы также можете воспользоваться файлами, размещенными на нашем сайте в карточке или напрямую скачать с Яндекс диска :
- образ операционной системы;
- программа Win32DiskImager.
Дальнейшее описание базируется именно на этом образе.
Мышь и клавиатура, подключенные к Raspberry без проблем распознаются системой. Можно также использовать беспроводную мышь и клавиатуру, например Bluetooth, но их надо настроить после запуска Raspberry, а для этого нужна хотя бы USB-мышь. У нас в хозяйстве не нашлось USB-клавиатуры, поэтому для первого запуска мы подключили USB-мышь, а также монитор и питание:

Кстати, на плате нет выключателя питания, она запускается сразу при подключении разъема, и начинается загрузка операционной системы. После загрузки на экране появляется рабочий стол с вполне привычными (но оригинальными) обоями и иконками:

На начальном экране имеются легко распознаваемые иконки Меню, интернет-браузера, менеджера Bluetooth, регулятора громкости, настройки сети и некоторые другие. Из них, пожалуй, самая нужная при настройке и работе – это черный экранчик в правой верхнем углу: терминал. С помощью терминала вводятся команды операционной системы. Поскольку далеко не все программы для Linux имеют графический интерфейс, их можно запустить и работать в них только посредством командной строки. Именно эту возможность и предоставляет терминал. Также все системные операции Linux, например установка и удаление программ осуществляются преимущественно через терминал. В OC используется программа LXTerminal, которая и запускается при щелчке правой кнопкой мыши по иконке. Следует заметить, что многие команды требуют ввода в начале строки приставку sudo (gksudo при запуске программ с графическим интерфейсом), что позволяет выполнить команду от лица администратора компьютера, то есть с наивысшими правами (sudo - Super User Do). Только администратор может устанавливать и удалять программы, а также менять параметры OC и ее конфигурацию.
После первой загрузки системы имеет смысл сразу подключиться к интернету, чтобы обновить файлы ОС до актуальной версии. В правом верхнем углу рабочего стола есть иконка с узнаваемым изображением двух терминалов. При подключении кабеля к разъему Ethernet на плате Raspberry происходит автоматическое подключение к локальной сети. Если щелкнуть мышью по этой иконке, появляется список беспроводных сетей, из которых можно выбрать свою и подключиться к ней, введя соответствующий ключ. При этом вместо терминалов на иконке появится стандартное изображение подключение к беспроводной сети. Именно такая ситуация показана на рисунке выше.
Надо сказать, что по сравнению с ранними версиями Linux многие задачи сейчас автоматизированы. Например, если ранее было необходимо из командной строки монтировать том при подключении обычной флешки, то сейчас флешка распознается при подключении в один из четырех разъемов USB на плате вполне самостоятельно и ей сразу можно пользоваться.
Теперь можно подключить, например, беспроводные мышь и клавиатуру по Bluetooth:

Это делается щелчком на иконке с логотипом Голубого Зуба рядом с индикатором подключение к сети в правом верхнем углу экрана. Далее надо нажать Add Device и выбрать ваши устройства из списка найденных беспроводных устройств.
Следует отметить, что при всем удобстве использовании Bluetooth устройств ввода с Raspberry – они не занимают разъемов USB – эти устройства в нашем случае периодически теряли связь с платой. Поэтому для стабильной работы, все же следует использовать USB-мышь и клавиатуру, а так же, в качестве альтернативного варианта, занимающего только один USB-разъем, комплект мыши и клавиатуры с одним приемопередатчиком по радиоканалу.
После соединения с сетью мы попробовали, используя уже и мышь и клавиатуру, зайти в интернет, щелкнув на иконке браузера. Сайты открывались без проблем, с приемлемой скоростью.
1. Знакомство с GPIO, программированием на Python и запуск светофора
Контакты GPIO, безусловно, являются очень интересной частью Raspberry, значительно расширяющей возможности микрокомпьютера для применения в электронных автоматизированных системах. С помощью этих контактов можно как считывать данные с огромного множества предлагаемых сегодня датчиков: температуры, давления, движения, наклона, ориентации, открытия и т.п., так и посылать команды на исполнительные устройства: реле, двигатели, актуаторы, серво-машины и многие другие.
Вот схема 40-контактного разъема GPIO:

Как видно, кроме обычных цифровых пинов вход/выход, принимающих или выдающих значения логических 0 и 1, имеются контакты, работающие по распространенным интерфейсам I2C, SPI и UART. Также есть возможность генерации ШИМ и прерываний от изменения уровней на входах.
Используем GPIO для моделирования работы светофора по нажатию кнопки, как это делается на редко используемых пешеходных переходах, где обычно горит зеленый свет для транспорта, а пешеход может кнопкой запустить программу включения красного света для транспорта. Алгоритм этой программы такой: при нажатии кнопки начинает мигать зеленый свет, затем на короткое время зажигается желтый, затем красный; красный свет горит некоторое время, затем короткое время горят красный и желтый, и, наконец, снова зеленый; далее система ждет очередного нажатия кнопки.
Для программирования этого алгоритма воспользуемся встроенной в образ ОС Raspbian интегрированной среды разработки (IDE) на языке Python (Пайтон). Язык Python имеет имеет большое число достоинств, о которых можно почитать в сети, что делает его весьма хорошим инструментом как для начинающих программистов, так и для профессионалов. Это интепретирущий язык, его команды выполняются последовательно, одна за другой. В IDE Python команды можно выполнять, просто вводя их с клавиатуры и нажимая клавишу Enter в конце строки.
Среда разработки программ на языке Python запускается с рабочего стола последовательным выбором Menu – Programming - Python 3. Далее, в открывшемся окне Python Shell следует нажать File – New File. В открывшемся окне редактора нужно набрать или скопировать следущий текст программы, обращая особое внимания на отступы в тексте, так как для программ на Python они имеют принципиальное значение:
#!/usr/bin/python
import RPi.GPIO as GPIO
from time import sleep
print ("RPi.GPIO init start")
GPIO.setwarnings(False)
GPIO.setmode(GPIO.BOARD)
print ("RPi.GPIO init end")
print ("GPIO setup")
GPIO.setup(RED_PIN, GPIO.OUT)
GPIO.setup(YELLOW_PIN, GPIO.OUT)
GPIO.setup(GREEN_PIN, GPIO.OUT)
GPIO.setup(BUTTON_PIN, GPIO.IN, pull_up_down=GPIO.PUD_UP)
GPIO.output(RED_PIN, 0)
GPIO.output(YELLOW_PIN, 0)
GPIO.output(GREEN_PIN, 1)
inp = GPIO.input(BUTTON_PIN)
for x in range(0, 5):
GPIO.output(GREEN_PIN, 1)
GPIO.output(GREEN_PIN, 0)
GPIO.output(YELLOW_PIN, 1)
GPIO.output(YELLOW_PIN, 0)
GPIO.output(RED_PIN, 1)
GPIO.output(YELLOW_PIN, 1)
GPIO.output(RED_PIN, 0)
GPIO.output(YELLOW_PIN, 0)
GPIO.output(GREEN_PIN, 1)
Первая строка указывает, где в ОС находится интерпретатор Python.
Функция, начинающаяся с print, просто выводит свой аргумент на экран.
Строки, начинающиеся с GPIO.setup, задают режим выхода (OUT) или входа (IN) соответствующих пинов, а аргумент pull_up_down=GPIO.PUD_UP включает подтягивающий резистор на входе 40, к которому подключена кнопка. Поскольку программа на Python не имеет стандартного «вечного цикла», как, например в Ардуино, где загруженная в микроконтроллер программа выполняется бесконечно, пока подано питание, оператор while True: осуществляет этот цикл. Нам ведь надо возвращать наш светофор в исходное состояние всякий раз по завершению цикла его работы.
Оператор присвоения inp = GPIO.input(BUTTON_PIN) записывает в переменную inp значение на входе 40. Если кнопка не нажата – это 0, если нажата – 1. Если inp равно 0, то начинается цикл работы светофора:
С помощью цикла for 5 раз мигает зеленый светодиод;
На 2 секунды зажигается желтый (пауза задается оператором sleep);
Желтый гаснет, зажигается красный на 5 секунд и т д.
После окончания цикла работы светофора все начинается снова.

Теперь необходимо собрать электрическую схему с помощью проводов с разъемами без пайки:


Короткие ножки светодиодов (это минус) подключаем к земле – контакты 6, 14, 20; длинные (плюс) через резисторы 240 Ом - к контактам 29 (зеленый), 32 (желтый), 36 (красный).
Кнопку подключаем к контактам 39 и 40.
Теперь в редакторе с нашей программой выбираем Run – Run Modul или нажимаем F5, и программа начинает выполняться, ожидая нажатия кнопки.

Но вовсе неудобно каждый раз запускать программу с помощью оболочки. Удобнее, чтобы наша программа запускалась при включении питания Raspberry, ведь тогда устройство можно использовать автономно, без монитора, клавиатуры и мыши.
Для этого необходимо включить нашу программу в автозагрузку операционной системы.
Тут нам понадобится терминал, без него обойтись.
Сначала сохраним нашу программу в виде файла svetofor-rpi.py3 в корневом каталоге пользователя /home/pi.
Теперь запустим терминал и после приглашения pi@raspberrypi:~ $ наберем следующую строку: gksudo leafpad /etc/xdg/autostart/Svetofor.desktop
Тем самым мы вызовем текстовый редактор leafpad и создадим файл Svetofor.desktop в папке автозапуска.
В текстовом редакторе набираем следующее:
Exec=sudo python /home/pi/svetofor-rpi.py3
Type=Application
и сохраняем файл.
Основное в этом файле – строка, начинающаяся с Exec, которая запускает интерпретатор Python на выполнение программы svetofor-rpi.py3.
Можно проверить, зайдя в папку /etc/xdg/autostart с помощью файлового менеджера, чья иконка в виде двух ящичков расположена в левом углу экрана, появился ли в этой папке файл Svetofor.
Теперь, если выключить питание, отключить монитор, мышь и клавиатуру, и снова включить питание, наш светофор начнет работать в автономном режиме!
Видео работы светофора:
Одно из главных преимуществ Raspberry Pi — это наличие выводов общего назначения (General Purpose Iinput/Outputs). GPIO — это группа контактов, которыми можно управлять с помощью программы. Причем управление это может быть совсем простым, например, включение/выключение светодиода. Либо весьма сложным — обмен данными с периферийными устройствами по специализированным протоколам. С помощью GPIO можно собирать данные с разных датчиков, управлять реле, двигателями, силовыми ключами. В общем, управлять реальным миром по составленной нами программе. В этой статье я расскажу как установить на Raspberry Pi библиотеку управления GPIO для python — RPi.GPIO, и приведу несколько простых примеров работы с ней.
1. Загрузка и подготовка библиотеки RPi.GPIO
Первое что мы сделаем — скачаем архив с библиотекой с официального сайта: Ссылка ведет на страницу с разными версиями библиотеки. Выбираем самый свежий архив. На момент написания статьи это был — RPi.GPIO-0.6.3.tar.gz По-умолчанию, штатный браузер Chromium скачает библиотеку в папку /home/pi/Downloads . Зайдем в эту папку с помощью проводника: Теперь жмем правую кнопку мыши на архиве и выбираем пункт Extract Here
.
Теперь жмем правую кнопку мыши на архиве и выбираем пункт Extract Here
.
 Этим самым мы просим разархивировать библиотеку в ту же папку, в которой находится сам архив. В результате рядом с архивом появится папка RPi.GPIO-0.6.3.
Этим самым мы просим разархивировать библиотеку в ту же папку, в которой находится сам архив. В результате рядом с архивом появится папка RPi.GPIO-0.6.3.
2. Установка дополнительного пакета для python
Перед тем, как установить библиотеку RPi.GPIO, нам потребуется дополнительный пакет python-dev. Для этого запустим терминал (черная иконка на верхней панели рабочего стола) и запустим в нем следующую команду: sudo apt-get install python-dev На вопрос «Do you want to continue? » пишем символ «Y» и жмем Enter. В результате появится отчет об успешной установке. Выглядит он так:
В результате появится отчет об успешной установке. Выглядит он так:

3. Установка библиотеки RPi.GPIO
Теперь приступим к установке самой библиотеки для работы с GPIO. Не выходя из терминала, переходим в разархивированную ранее папку: cd /home/pi/Downloads/RPi.GPIO-0.6.3 И запускаем команду для сборки библиотеки из исходных кодов: python setup.py build В результате получим примерно такой отчет: Далее запускаем команду установки библиотеки. Нужно выполнить её с правами администратора, поэтому вначале добавляем директиву sudo
:
sudo python setup.py install
Результат выполнения:
Далее запускаем команду установки библиотеки. Нужно выполнить её с правами администратора, поэтому вначале добавляем директиву sudo
:
sudo python setup.py install
Результат выполнения:
 Ну вот и готово! Приступим к сборке стенда и составлению первой программы, которая будет управлять состоянием светодиода.
Ну вот и готово! Приступим к сборке стенда и составлению первой программы, которая будет управлять состоянием светодиода.
4. Подключение светодиода к Raspberry Pi
Разъем GPIO у Raspberry Pi имеет два типа нумерации. Первый тип — это последовательный номер контакта. Второй тип — BCM, соответствует выводам микропроцессора. Оба эти нумерации представлены на картинке. В большинстве примеров используется тип нумерации BCM, последуем традиции. Подключаем светодиод к выводу GPIO23 по следующей схеме.
Анод светодиода (длинная ножка) соединим с выводом GPIO23 через резистор 200 Ом, а катод с землей (GND). Хорошо бы сначала вспомнить
В большинстве примеров используется тип нумерации BCM, последуем традиции. Подключаем светодиод к выводу GPIO23 по следующей схеме.
Анод светодиода (длинная ножка) соединим с выводом GPIO23 через резистор 200 Ом, а катод с землей (GND). Хорошо бы сначала вспомнить
Полноценный бесшумный компьютер размером с банковскую карту, при этом с 64-х битным четырёхядерным процессором ARM Cortex-A53 на однокристальном чипе Broadcom BCM2837.
Видеообзор платформы
Установка и настройка
Элементы платы
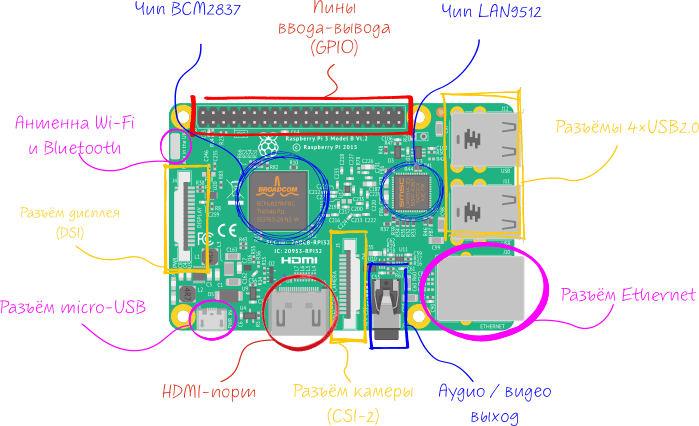
Чип BCM2837
На Raspberry Pi 3 установлен 64-х битный процессор Broadcom BCM2837 на архитектуре ARM Cortex-A53 с тактовой частотой 1,2 ГГц и модулем оперативной памяти на 1 ГБ. Процессор и память размещенны по технологии «package-on-package» непосредственно на процессоре. BCM2837 включает в себя также двухъядерный графический сопроцессор Video Core IV® Multimedia, который обеспечивает Open GL ES 2.0, аппаратное ускорение Open VG и 1080p30 H.264 декодирование.
USB-Ethernet преобразователь LAN9512
Пины ввода-вывода (GPIO)
Внимание! В отличие от плат Arduino, напряжение логических уровней Raspberry Pi является 3,3 В. Максимальное напряжение, которое могут выдержать вход/выходы составляет 3,3 В а не 5 В. Подав напряжение, например 5 В, можно вывести одноплатник из строя.
WiFi и Bluetooth
Интегрированный 802.11n Wi-Fi и Bluetooth 4.1.
HDMI-порт
Разъём предназначен для вывода цифрового видео и звука на мультимедийные устройства. Для коммуникации понадобиться
Аудио / Видео выход
3,5 мм разъём с дополнительным выводом на композитный видео-выход для подключения наушников или других устройств воспроизведения звука и телевизоров.
Разъём питания
Разъёмы 4×USB2.0
USB -хаб с четырьмя разъёмами для подключения клавиатуры, мыши, флешек и других USB -устройств.
Ethernet-разъём
Разъём камеры (CSI-2)
Разъём дисплея (DSI)
15-контактный плоский гибкий разъем, универсального высокоскоростного интерфейса для дисплеев.
Распиновка
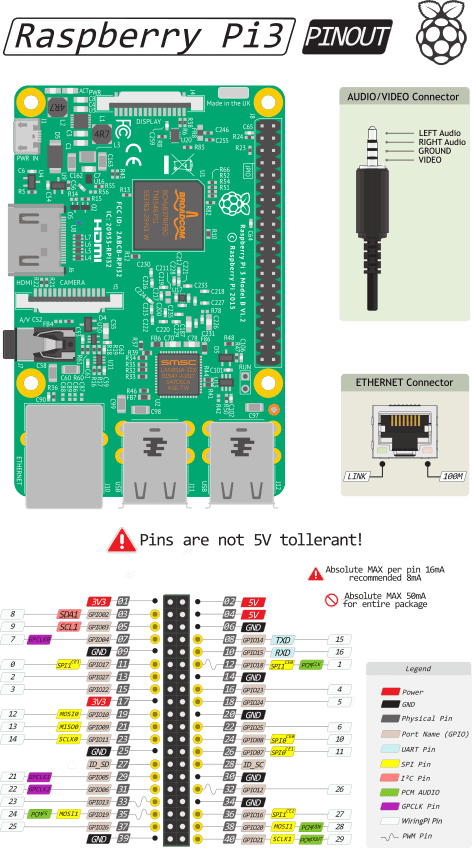
SPI0: MOSI0 10 , MISO0 9 , SCLK0 11 , CE0 8 , CE1 7 ;
SPI1: MOSI1 20 , MISO1 19 , SCLK1 21 , CE0 18 , CE1 17 , CE2 16 .
Physical Pin: нумерация, отвечающая за физическое расположение контакта на гребенке.
GPIO: нумерация контактов процессора Broadcom. Может пригодиться при работе с пакетом Rpi.GPIO .
WiringPi Pin: нумерация контактов для пакета Wiring Pi. Это Arduino-подобная библиотека для работы с GPIO-контактами.
SPI : К SPI0 можно подключить два ведомых устройства, а к SPI1 - три. Выбор осуществляется сигналом на пине CEx.
UART : 14 , 15 . Асинхронный протокол последовательной передачи данных по двум проводам RX и TX , который позволяет обойтись без тактового сигнала.




