Программа для нормальной работы компьютера. Программы для геймеров
Как известно, своевременная очистка Windows, станет залогом высокой производительности вашего компьютера и многофункциональности его программных ресурсов. Нами были рассмотрены лучшие программы, способные произвести полноценную чистку системы. Какую же из приведенных выше утилит, выбрать вам?
Безоговорочным лидером среди программ для чистки системы компьютера, является Ускоритель Компьютера. Данная программа обладает потрясающими возможностями, которые лишь частично доступны для прочих аналогов. Управляйте процессом очистки, максимально качественно оптимизируйте реестр Windows и навсегда избавьтесь от любых программных сбоев и неполадок, долгое время беспокоящих ваш компьютер. Ускоритель Компьютера способен быстро поднять производительность всех ресурсов компьютера, обеспечив надежную стабильность и многофункциональность работоспособности всех его важных системных ресурсов!
System Mechanic можно рекомендовать и для новичков и для профессионалов, однако, специалистам продукт придется больше по душе. Его надежность и качество покоряют, слегка мешает только английский язык в меню. На западе пакет утилит распространен и популярен, разработка ведется более 20 лет, поэтому все функции отточены до совершенства.
Недорогой альтерантивой выступает Wise Care 365. Софт отличается самыми удобными элементами управления в сравнении с аналогами, мощными средствами избавления системы от компьютерного мусора, а также оптимальным соотношением стоимости лицензии и высокого качества предлагаемых разработчиком инструментов повышения производительности.
CCleaner - одно из самых распространенных средств очистки компьютерного мусора и хлама в мире. Свою популярность, утилита завоевала благодаря удобному интерфейсу и богатым встроенным возможностям. Владельцы CCleaner, получают фактически весь перечень большинства платных современных аналогов среди "чистильщиков" и "оптимизаторов" операционной системы. Использование Advanced SystemCare Free, поможет вам не только очистить платформу, но и серьёзно разогнать показатели мощности вашего компьютера. Благодаря наличию целого комплекса специализированных инструментов, программа может повысить уровень производительности ОЗУ и процессора, что отлично скажется на работоспособности всей ОС.
Помимо распространенных функций по очистке системы от ненужных и поврежденных файлов, Glary Utilities, предоставит вам надлежащую защиту всех конфиденциальных данных, повышая не только производительность, но и уровень безопасности операционной системы. Программа способно исправить даже некорректно введенные ссылки, а также отыскать любые ошибки в реестре и корректно их устранить. Если вам приходится делить свой компьютер с еще несколькими пользователями, Comodo System Cleaner, поможет избавиться даже от малейших подозрений в краже вашей информации, утилита может удалить любые конфиденциальные данные без возможности их последующего восстановления. Комодо Систем Клинер обладает простым интерфейсом и быстро удалит все ненужные файлы, кроме того, проанализирует систему на наличие дублирующихся файлов.
Wise Registry Cleaner, является одной из ведущих утилит для чистки реестра. Программа не обладает столь обширным функционалом на фоне основных конкурентов, зато отлично справится со своей прямой обязанностью. Приложение наделит вас возможностью как ручного, так и автоматического режима управления. Не стоит беспокоиться о том, что Вайс Регистри Клинер, очистит что либо важное в автоматическом режиме, ведь разработчик внедрил удобную опцию создания резервной копии реестра. Пользуясь Wise Care 365 Free, можно быстро чистить кеш и куки в рамках веб-браузеров. Утилита отличается удобной возможностью настройки (и без того простого интерфейса) по вашему предпочтению. Вайс Кейр 365, защитит пользовательские персональные данные, выполнит дефрагментацию требуемых дисков и очистит систему от лишнего мусора.
Производительность компьютера зависит и от мощности аппаратных компонентов, и от правильно настроенной работы операционной системы. Мало пользы от увеличения объёма оперативной памяти, если она забита бесполезными программами. Мощный процессор не ускорит работу, если будет ограничен для экономии заряда батареи. Тонкая настройка Windows может заметно оптимизировать работу системы без дополнительных материальных затрат.
Что влияет на производительность системы
Производительность Windows 7 определяется многими факторами, одна часть которых является результатом компромисса между мощью, удобством и расходом батареи, а другая зависит от «ухоженности» компьютера. Поэтому для увеличения быстродействия необходимо настроить систему на максимальную производительность и устранить все препятствия для её нормальной работы.
Возможно, опытный пользователь захочет самостоятельно отладить каждый элемент системы и настроить компьютер под свои нужды. Для остальных лучшим решением будет воспользоваться специальными программами для тонкой настройки системы (твикерами), которые в удобном и понятном виде показывают проблемы и помогают их устранить.
Программы для оптимизации (бесплатные и платные)
Программ, основным предназначением которых является улучшение работы Windows 7, на рынке представлено много. Существуют универсальные большие приложения и маленькие специализированные утилиты, программы с множеством настраиваемых опций и с одной «красной кнопкой». Большинство программ имеют дополнительные функции, не имеющие прямого отношения к быстродействию, но также важных для пользователя, например, защиты личных данных.
Универсальные
Как правило, универсальные программы обладают большим набором утилит оптимизации, но при этом являются платными. Бесплатно распространяются пакеты с ограниченным функционалом либо устаревшие версии.
Программа Ускоритель Компьютера от отечественного разработчика AMS Software позволяет быстро и безопасно очистить компьютер от мусора, исправить системные ошибки, управлять автозапуском, а также обеспечивать безопасность работы в интернете.
Ускоритель Компьютера работает на всех версиях Windows и является одним из лидеров среди программ для оптимизации работы ПК.
- Полная очистка от мусора. Безопасно удаляет лишние файлы, которые замедляют работу системы.
- Поиск и устранение ошибок реестра. Программа сканирует компьютер, быстро находит неисправности, мешающие функционированию системы, и решает проблему за один клик. Удаляет остатки старых ключей, неверные расширения, отсутствующие DLL и т.п.

- Управление автозапуском. Софт позволяет быстро получить доступ к списку автозагрузки. Здесь можно отключить приложения, которые начинают работу вместе с запуском Windows, тем самым замедляя данный процесс.
Удаление ненужного софта. Здесь можно полностью деинсталлировать приложения, которые давно не используются или были установлены случайно, но при этом занимают место на диске.

- Мониторинг системы. Ускоритель Компьютера позволяет следить за состоянием ПК и оценивать степень загруженности памяти и процессора.
- Быстрая и безопасная работа в сети . С помощью программы можно ускорить работу браузера, очистив кэш и куки, а также стереть историю посещённых сайтов.

Интерфейс Ускорителя Компьютера максимально дружелюбен к пользователю. Даже начинающий не испытает затруднений при работе с программой.
- дизайн Ускорителя Компьютера современный и привлекательный,
- расположение всех инструментов удобное и наглядное,
- большинство задач решается нажатием одной кнопки,
- есть возможность настроить «Планировщик», чтобы программа сама выполняла очистку и оптимизацию ПК.
Многие программы автоматически запускаются при включении компьютера, из-за чего система загружается дольше. Кроме того, эти программы занимают лишнюю оперативную память и при том далеко не всегда вам нужны.
Чтобы отредактировать список программ для автозагрузки, необходимо нажать кнопку «Пуск» и в строке поиска набрать команду msconfig. Во вкладке «Автозагрузка» галочками отмечены программы, которые запускаются при включении компьютера. Осталось снять галки с ненужных программ.
Будьте осторожны и не отключайте автозагрузку служебных программ и антивирусных продуктов.
3. Отключение автозагрузки ненужных шрифтов

При включении компьютера Windows загружает набор из более 200 разнообразных шрифтов. Отключить лишние можно так: «Пуск» - Панель управления - Оформление и персонализация - Шрифты. Открываем контекстное меню правой клавишей и на ненужном шрифте и выбираем «Скрыть».
Только
Comic Sans
, только хардкор!
4. Удаление временных файлов

В процессе работы на жестком диске ежедневно создается множество временных файлов, которые как-то незаметно становятся постоянными. Они также сильно снижают общую скорость работы компьютера.
Регулярная очистка компьютера позволит ускорить загрузку операционной системы и программ, а также освободит место на жестком диске.
Для этого достаточно открыть Мой компьютер - раздел с операционной системой (обычно Диск С:\) - папка Windows - папка Temp, а затем удалить все файлы и очистить Корзину.
5. Очистка диска

Для оптимизации Windows разработчики Microsoft предусмотрели встроенную утилиту для очистки диска. Она ищет и удаляет «мусорные» файлы, такие как временные файлы Интернета, дистрибутивы установленных программ, различные отчеты об ошибках и другие.
Зайдите в меню Пуск - Все программы - Стандартные - Служебные - Очистка диска.
6. Дефрагментация диска

Удалив ненужные программы и файлы, займитесь дефрагментацией диска, т.е. перегруппировкой файлов на жестком диске для максимальной оптимизации ПК.
Дефрагментацию можно выполнить средствами Windows, а можно воспользоваться специальными программами - это тема для отдельной статьи.
Стандартная процедура будет выглядеть так - в Проводнике выберите раздел для дефрагментации (например, диск D:\) и нажмите на него правой клавишей мыши, в появившемся меню откройте Свойства и во вкладке Сервис нажмите «Выполнить дефрагментацию».
7. Установить SSD

Ускорить загрузку операционной системы и программ поможет твердотельный накопитель, самостоятельную установку которого в ноутбук мы рассматривали в . Если не хватает средств на 500 Гб SSD, имеет смысл приобрести диск хотя бы для установки операционной системы - на новом SSD она будет просто летать.
8. Установить HDD
На YouTube множество видеогайдов по установке HDD. Вот один из них
Если бюджет не позволяет потратиться на дорогостоящие SSD-накопители, не стоит отказываться от более традиционных комплектующих. Установка дополнительного HDD позволит значительно повысить производительность ПК.
Так, если жесткий диск занят более чем на 85%, компьютер будет работать в разы медленнее. Кроме того, самостоятельно установить дополнительный жесткий диск на стационарный ПК еще проще, чем SSD.
9. Установка дополнительной оперативной памяти

Оперативная память используется для обработки запущенных программ. Чем больше информации требуется обработать - тем больший объем оперативной памяти потребуется.
Если памяти не хватает, система начинает использовать ресурсы жесткого диска, что приводит к критическому замедлению работы компьютера и подвисанию Windows.
Добавить или заменить планки оперативной памяти не составит никакого труда. Для обычного компьютера с набором стандартных офисных программ хватит 4 Гб оперативной памяти, а для игрового ПК можно подумать о 16 Гб и выше.
10. Уборка

Пыль - враг компьютера №2 (всем известно, что враг №1 - это ). Она препятствует нормальной вентиляции, в результате чего элементы ПК могут перегреваться, замедляя работу системы. Экстремальный перегрев комплектующих может привести к их полному выходу из строя.
Выключите компьютер минимум за полчаса до начала уборки. Не проводите уборку в синтетической одежде - в результате трения может возникнуть статический заряд, который способен повредить комплектующие. Чтобы снять статику, дотроньтесь до неокрашенной части батареи центрального отопления.
Включите пылесос на небольшую мощность и аккуратно уберите пыль со всех частей ПК. Особенное внимание стоит уделить блоку питания, кулеру процессора и видеокарты, где скапливается бОльшая часть пыли.
Добрый день.
Чтобы Windows не тормозила, а количество ошибок свести к минимуму - время от времени ее необходимо оптимизировать, чистить от «мусорных» файлов, исправлять неверные записи в реестре. Есть, конечно, для этих целей в Windows встроенные утилиты, однако их эффективность оставляет желать лучшего.
Поэтому в этой статье хотел бы рассмотреть лучшие программы для оптимизации и очистки Windows 7 (8, 10*). Регулярно запуская эти утилиты и проводя оптимизацию Windows, ваш компьютер будет работать быстрее.
1) Auslogics BoostSpeed

Главное окно программы.
Одна из лучших программ для оптимизации Windows. Причем, что сразу в ней подкупает - это простота, даже при первом запуске программа сразу же предложит вам просканировать ОС Windows и исправить ошибки в системе. К тому же программа полностью переведена на русский язык.
BoostSpeed сканирует систему сразу по нескольким направлениям:
На ошибки реестра (со временем, в реестре может накопиться большое количество неверных записей. Например, установили вы программу, затем удалили - а записи в реестре остались. Когда таких записей накопиться большое количество - Windows начнет тормозить);
На бесполезные файлы (различные временные файлы, которые используются программами при установке и настройке);
На неверные ярлыки;
На фрагментированные файлы (статья про ).
Так же в комплекс BootSpeed включены еще несколько интересных утилит: по очистке реестра, освобождению места на жестком диске, по настройке интернета, контролем за ПО и пр.

2) TuneUp Utilities

Это даже не просто программа, а целый комплекс утилит и программ по обслуживанию ПК: оптимизации Windows, ее очистке устранению неполадок и ошибок, настройке различных функций. Все таки, программа не просто так занимает высокие оценки в различных тестах.
Что может TuneUp Utilities:
- очистить диски от различного «мусора»: временных файлов, кэша программ, неверных ярлыков и пр.;
- оптимизировать системный реестр от ошибочных и неверных записей;
- поможет настроить и управлять автозагрузкой Windows (а автозагрузка сильно влияет на скорость включения и загрузки Windows);
- удалять конфиденциальные и персональные файлы так, что их не сможет восстановить ни одна программа и не один «хакер»;
- изменить внешний вид Windows до неузнаваемости;
- провести оптимизацию оперативной памяти и многое другое…
В общем, для тех кого BootSpeed чем-то не устроил - TuneUp Utilities рекомендуется как аналог и хорошая альтернатива. В любом случае, хотя бы одну программу подобного рода нужно регулярно запускать при активной работе в Windows.

Очистка реестра в CCleaner.
Совсем небольшая утилита с большими возможностями! Во время своей работы CCleaner находит и удаляет большинство временных файлов на компьютере. К временным файла относят: Cookies, историю посещения сайтов, файлы в корзине и пр. Так же можно оптимизировать и очистить системный реестр от старых библиотек DLL и несуществующих путей (остающихся после установки и удаления различных приложений).
Регулярно запуская CCleaner вы не только освободите место на жестком диске, но и сделаете работу за ПК более комфортной и быстрой. Несмотря на то, что по некоторым тестам программа и проигрывает первым двум, зато пользуется доверием тысяч пользователей по всему миру.
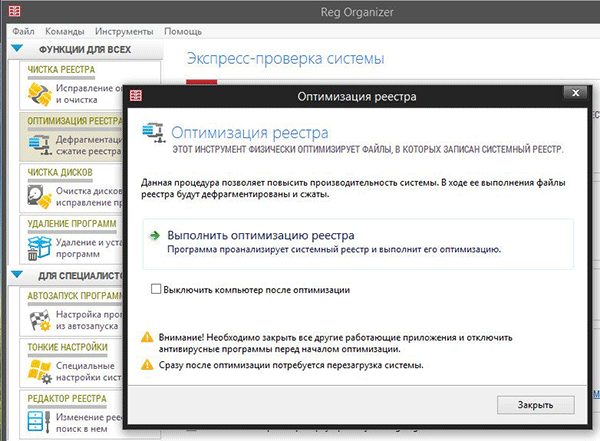
Одна из лучших программ для обслуживания реестра. Несмотря на то, что во многих комплексах по оптимизации Windows есть встроенные чистильщики реестра, с этой программой они сравниться не смогут…
Reg Organizer работает во всех популярных Windows на сегодняшний день: XP, Vista, 7, 8. Позволяет удалить все неверные сведения из реестра, удалить «хвосты» программ, которых на ПК уже давно нет, сжать реестр, за счет чего увеличиться скорость работы.
5) Advanced SystemCare Pro

Весьма и весьма не плохая программа для оптимизации и очистки Windows. Работает она, кстати, во всех популярных версиях: Windowx Xp, 7, 8, Vista (32/64 bits). У программы довольно хороший арсенал:
Обнаружение и удаление шпионского ПО с компьютера;
- «ремонт» реестра: очистка, исправление ошибок и пр., сжатие.
Очистка конфиденциальной информации;
Удаление мусорных, временных файлов;
Автоматическое задание настроек для максимальной скорости интернет-соединения;
Исправление ярлыков, удаление несуществующих;
Дефрагментация диска и системного реестра;
Задание автоматических настроек для оптимизации Windows и многое другое.
6) Revo Uninstaller

Эта сравнительно небольшая утилита поможет вам удалить с компьютера все нежелательные программы. Причем, сделать это она может несколькими способами: сначала попытаться удалить автоматически через инсталлятор самой удаляемой программы, если не получиться - есть встроенный принудительный режим, при котором Revo Uninstaller автоматически удалит все «хвосты» программы из системы.
Особенности:
- Легкая и корректная деинсталляция приложений (без «хвостов»);
- Возможность просмотра всех приложений, который установлены в Windows;
- Новый режим «Охотник» - поможет провести деинсталляцию всех, даже скрытных, приложений;
- Поддержка метода «Drag&Drop»;
- Просмотр и управление авто-загрузкой Windows;
- Удаление временных и мусорных файлов из системы;
- Очистка истории в браузерах Internet Explorer, Firefox, Opera и Netscape;
- И многое другое…
Варианты связок утилит для полного обслуживания Windows:
1) Максимальный
BootSpeed (для очистки и оптимизации Windows, ускорения загрузки ПК и т.д.), Reg Organizer (для полной оптимизации реестра), Revo Uninstaller (для «правильного» удаления приложений, чтобы в системе не оставалось «хвостов» и ее не приходилось постоянно чистить).
2) Оптимальный
TuneUp Utilities + Revo Uninstaller (оптимизация и ускорение Windows + «правильное» удаление программ и приложений из системы).
3) Минимальный
Advanced SystemCare Pro или BootSpeed или TuneUp Utilities (для чистки и оптимизации Windows время от времени, при появлении нестабильной работы, тормозов и пр.).
На этом сегодня все. Всем хорошей и быстрой работы Windows…




