Полезные команды линукс. Основные команды Linux
/usr/bin/lsb_release -ircd
# Узнать версию дистрибутива Linux;
uname -a # Показать версию ядра Linux;
uname -m # Отобразить архитектуру компьютера;
hostname # Показать сетевое имя компьютера;
uptime # Время работы системы без перезагрузки и выключения;
shutdown
# Выключение\перезагрузка. Примеры:
- shutdown -r now
# Перезагрузка;
- shutdown -h 20:00
# Выключить питание в 20:00;
- shutdown -h now
# Выключение;
init 0 # Выключение;
halt
# Выключение;
logout
# Выйти из системы;
# Показывает log-файл загрузки ОС;
cat /proc/cpuinfo
# Показать полную информацию о модели процессора (частота, поддерживаемые инструкции и т.д.);
cat /proc/meminfo
# Показать расширенную информацию о занимаемой оперативной памяти;
lshal
# Показать список всех устройств и их параметров;
lspci -tv
# Показать обнаруженные PCI-устройства;
lsusb -tv
# Показать обнаруженные USB-устройства;
lsmod
# Список всех модулей загруженных в ядро;
modprobe
# Загрузка модулей в ядро, пример:
# Пример смены root-окружения на /mnt: chroot /mnt
. После этого коневой раздел, примонтировнный к /mnt, будет использоваться как родной;
ldd
# Список библиотек, необходимых для конкретной программы. Вывести список библиотек, необходимых для работы ssh: ldd /usr/bin/ssh
;
whereis
# Показывает размещение бинарных файлов, исходных кодов и руководств, относящихся к конкретному файлу. Пример: whereis halt
;
crontab
# Обеспечивает возможность выполнения определённых задач по расписанию. Подробнее по ссылке cron
;
swapoff # Отключение swap-разделов. Отключаем swap (данные перемещаются в оперативную память): swapoff -a ;
swapon # Включение swap-разделов. Включаем swap: swapon -a ;
date # Просмотр и изменение даты\времени. Примеры:
- date # Показывает текущую дату и время;
- date 041217002007.00 # Установить системные дату и время. Формат: ММДДЧЧммГГГГ.СС;
Файловые операции
pwd
# Выводит текущий путь;
ls
# Выводит список файлов и каталогов. Пример вывода форматированного списка всех файлов и директорий, включая скрытые: ls -laX ;
cd
# Переход по директориям. Примеры:
- cd
# Переход в домашнюю директорию;
- cd /home
# Пример перехода в /home;
- cd ..
# Переход в директорию уровнем выше;
- cd ~user
# Перейти в домашнюю директорию пользователя user ;
touch
# Создание пустого файла если нет. Пример: touch test.txt
;
rm
# Удаление. Примеры:
- rm test.txt
# Удаление файла;
- rm -rf temp
# Удаление директории temp с вложенными файлами;
cp
# Копирование. Примеры:
- cp test.txt /home/test.txt
# Копирует test.txt из текущей директории в /home ;
- cp -la /dir1 /dir2
# Копирование директорий;
ln
# Cоздание символической ссылки. Пример: ln -s /var/test.txt /home/test.txt
- создать символическую ссылку к файлу /var/test.txt в директории /home;
mkdir
# Создание директории. Пример: mkdir temp
;
rmdir
# Удаление директории. Пример: rmdir temp
;
mv
# Перемещение\Переименование. Пример переименования директории: mv /dir1 /dir2
(аналогично с файлами);
locate
# Поиск. Пример поиска везде всех файлов с именем test.txt: locate test.txt
;
find
# Поиск. Примеры:
- find /home/it -name test.txt
# Найти файлы и директории с именем test.txt в /home/it и вложенных;
- find /home/it -name "*.txt"
# Найти все файлы и директории в /home/it и вложенных, имена которых оканчиваются на ".txt";
- find /usr/bin -type f -atime +100
# Найти все файлы в "/usr/bin", время последнего обращения к которым более 100 дней;
- find /usr/bin -type f -mtime -10
# Найти все файлы в "/usr/bin", созданные или изменённые в течении последних 10 дней;
stat
# Отображение всей доступной информации об указанном файле. Пример: stat test.txt
;
file
# Определяет тип файла. Пример: file test.txt
;
chmod
# Права доступа, подробнее по ссылке chmod
;
chown
# Меняет владельца файла, пример: chown www:www test.txt
;
mc
# Файловый менеджер
;
Архивация
tar
- архиватор. Примеры:
- tar cf test.tar /home/test.txt
# Создать tar-архив с именем test.tar содержащий /home/test.txt;
- tar czf test.tar.gz /home/test.txt
# Cоздать tar-архив с сжатием Gzip по имени test.tar.gz;
- tar cjf test.tar.bz2 /home/test.txt
# Cоздать tar-архив с сжатием Bzip2 по имени test.tar.bz;
- tar xf test.tar
# Распаковать архив test.tar в текущую папку;
- tar xzf test.tar.gz
# Распаковать tar-архив с Gzip;
- tar xjf test.tar.bz
# Распаковать tar-архив с Bzip2;
Управление процессами
top
# Диспетчер процессов;
ps
# Показывает процессы. Примеры:
- ps axjf # Просмотр всех работающих процессов;
- ps -eF
# Список процессов с полной строкой запуска;
- ps -U user
# Cписок задач, порожденных пользователем user;
pgrep
# Поиск процессов. Показать PID процесса sshd: pgrep -l sshd
;
lsof
# lsof /home
Показывает список процессов, которые используют /home;
fuser -m
# Узнать, какой процесс занял устройство. Пример: fuser -m /mnt
;
kill
# Убивает процесс. Примеры:
- kill 4712 «Убить» процесс с PID 4712:;
- kill -9 4712
# Принудительно завершает указанный процесс (выполнять если не помогает kill 4712
);
killall # Убивает процессы по имени. Примеры:
- killall x-www-browser # «Убить» процессы x-www-browser ;
- killall -u user
# Завершить процессы, порожденные пользователем user;
nice
# Позволяет отобразить или настроить приоритет задачи. Примеры:
- nice -4 mc # Запуск mc с приоритетом = текущий+4 ;
renice
# Изменение приоритета процесса. Примеры:
- renice 4 -p 11597
# Установить значение приоритета для процесса mc (PID=11597) равным 4;
Оперативная память
free
# Информация о состоянии памяти. free -m
- показать состояние оперативной памяти в мегабайтах;
dmidecode
# Информация о "железе". Информация о кол-ве разъемов оперативной памяти, и вставленных модулях: dmidecode --type 17
. Подробнее о dmidecode по ссылке dmidecode
;
Жесткий диск
du
# Информация о размере директории. du -sh /home/it/
выводит на экран размер директории /home/it/ ;
fdisk
# Информация о разделах жестких дисков. Информация о всех подключенных жестких и сменных дисках: fdisk -l
. Подробнее: fdisk
;
blkid
# Выводит UUID всех доступных накопителей информации в системе;
df
# Показывает размер свободного места на разделах. Пример: df -h
;
mount
# Монтирование. Примеры:
- mount
# Показывает полную информацию о примонтированных устройствах;
- mount /dev/sda1 /mnt
# Монтирует раздел /dev/sda1 к точке монтирования /mnt;
- umount /mnt
# Отмонтирует раздел от точки монтирования /mnt;
badblocks
# Проверка на бэд-блоки. badblocks -v /dev/sda1
проверить раздел sda1 на наличие bad-блоков;
fsck
# Проверка файловой системы. fsck /dev/sda1
- проверить/восстановить целостность linux-файловой системы раздела sda1;
mkfs
# Форматирование, подробнее по ссылке mkfs
;
smartctl
# Проверка SMART. smartctl -A /dev/hda
- контроль состояния жёсткого диска /dev/hda через SMART, подробнее по ссылке smart
;
hdparm
# Информация о жестких дисках, Примеры:
- hdparm -I /dev/sda
# Информация о диске /dev/sda ;
- hdparm -tT /dev/sda
# Показывает производительность жесткого диска;
Сеть
ping
# Пинг. Пропинговать ya.ru и вывести результат: ping ya.ru
;
ifconfig
# Утилита настройки сети. Примеры:
- ifconfig
# Показать параметры всех активных сетевых интерфейсов;
- ifconfig -a
# Показать все сетевые интерфейсы;
- ifconfig eth0 up
# Запустить сетевой интерфейс eth0;
- ifconfig eth0 down
# Отключить сетевой интерфейс eth0;
- ifconfig eth0 hw ether 00:01:02:03:04:05
# Смена MAC адреса;
- ifconfig eth0 192.168.1.1 netmask 255.255.255.0
# Выставить интерфейсу eth0 IP-адрес и маску подсети;
- ifconfig eth0:0 192.168.0.1 netmask 255.255.255.0
# Задать дополнительный IP адрес сетевому интерфейсу eth0;
iwlist scan
# просканировать эфир на предмет, доступности беспроводных точек доступа;
iwconfig
# Утилита настройки беспроводных сетевых интерфейсов.
- iwconfig wlan0
# Показать конфигурацию беспроводного сетевого интерфейса wlan0;
- iwconfig wlan0 mode ad-hoc
# Указываем тип сети - ad-hoc;
- iwconfig wlan0 channel 2
# Указываем частотный канал;
- iwconfig wlan0 essid inet
# Указываем имя сети. Подробнее о настройке раздачи интернета по wi-fi здесь: iwconfig
;
route
# Настройка маршрутов. Примеры:
- route -n
# Выводит на экран таблицу маршрутизации;
- route add -net 192.168.0.0 netmask 255.255.0.0 gw 192.168.1.1
# добавить статический маршрут в сеть 192.168.0.0/16 через шлюз с IP-адресом 192.168.1.1 (для удаления меняем add на del);
netstat
# Текущие сетевые соединения. Пример:
- netstat -tup # Отобразить активные сетевые соединения: ;
- netstat -an | grep LISTEN
# Показывает список всех открытых портов;
- netstat -anp -udp -tcp | grep LISTEN
# Посмотреть список приложений, которые открывают порты;
ethtool
# Информация о текущем режиме сетевого соединения и поддерживаемых. Примеры:
- ethtool eth0
отображает статистику интерфеса eth0 с выводом такой информации, как поддерживаемые и текущие режимы соединения;
- ethtool -s eth0 speed 100 duplex full autoneg off
# Принудительно задать скорость сетевому интерфейсу 100Mbit и режим Full duplex и отключить автоматическое определение;
tcpdump
# Утилита сканирования сетевого трафика. Пример: tcpdump tcp port 80
отобразить весь трафик на TCP-порт 80;
iptables
# Утилита настройки файервола;
ssh
# Подключение к удаленному компьютеру по ssh. Пример: ssh 10.10.10.4
. Подробнее: ssh
;
wget
# Утилита закачки. wget -c http://www.example.com/file.iso
загрузить файл http://www.example.com/file.iso с возможностью останова и продолжения в последствии;
whois # Узнать информацию о домене, пример: whois сайт ;
dig # Проверка доменных имён. Примеры по ссылке: dig ;
Текст
Печать
lpstat
# Просмотр списка принтеров. Получить список всех доступных принтеров lpstat -a
;
lp
# Команда отправки на печать. Подробнее:
;
lpr
# Команда отправки на печать. Пример: lpr -P Kyocera_Kyocera_FS-4020DN test.txt
;
lprm -
# Удаление очереди печати;
Пользователи и группы
id # Показывает сводную информацию по текущему пользователю (логин, UID, GID, группы);
adduser # Добавление нового пользователя. Пример добавления пользователя it: adduser it ;
passwd # Меняет пароль текущего пользователя;
groupadd # Добавление новой группы. Пример: groupadd ITgr ;
usermod # Изменения настроек пользователя. usermod -a -G ITgr it добавляет пользователя it в группу ITgr;
userdel # Удаление пользователя. Пример: userdel it ;
groupdel # Удаление группы. Пример: groupdel ITgr ;
users # Отображает краткий список пользователей работающих в системе в данный момент;
exit # Завершить сеанс текущего пользователя;
last # Отобразить регистрации пользователей в системе;
Разное
watch
# Каждые n-секунд команда watch запускает нужную комаду. Пример: watch -n 5 "cat /proc/loadavg"
Каждые пять секунд будет выводится результат команды просмотра средней загруженности компьютера;
screen
# Оконный менеджер. Подробнее по ссылке: screen
;
dc
# Калькулятор;
cal
# Календарь. Примеры:
- cal -3
# Покажет предыдущий, текущий и последующий месяц;
- cal 2015
# Календарь 2015-го года;
sleep
# Задержка на указанный промежуток времени, в примере 10 сек: sleep 10
;
history
# Показывает пронумерованный список команд, которые выполняли в этом и предыдущем сеансе;
script # Cоздать журнал своей консольной сессии. Сохраняется все что вводили, и все, что выдавалось на экран. Пример: script history.txt . Чтобы прекратить запись, введите exit ;
which # Отобразить полный путь исполняемого файла, например which ifconfig ;
wall # Вывести сообщение на все терминалы пользователей, пример: wall hello ;
reset # Сбросить настройки терминала и очистить его;
clear # Очищает экран терминала;
beep
# Воспроизвести звуковой сигнал;
Справка
man
# Справка;
man ls
# Справка по команде ls;
* Для некоторых команд нужны полные права;
** Для некоторых команд требуется установка дополнительного программного обеспечения.
Вы можете считать себя новичком в Linux, но на самом деле это не так. Есть 3,74 миллиарда глобальных пользователей Интернета, и все они в некотором роде, используют Linux так как серверы Linux поддерживают 90% интернета. Большинство современных маршрутизаторов запускают Linux или Unix, а супер компьютеры также в большинстве своем работают на Linux. Если у вас есть Android-смартфон, ваша операционная система построена на ядре Linux.
Другими словами, Linux повсюду.
Изображение: Opensource.com
Но есть разница между использованием Linux-технологий и использованием самой Linux. Если вы заинтересованы в Linux, вам может быть интересно узнать, как использовать интерфейс командной строки Linux (CLI)
Ниже приведены основные команды Linux, которые всем нужно знать. Каждая из них проста и легко запоминается. Другими словами, вам не обязательно быть продвинутым пользователем, чтобы понять их.
Начните осваивать интерфейс командной строки Linux с помощью этих 10 основных команд.
1. ls
Нет, это не типографская ошибка - я действительно намеревался ввести нижний регистр буквы L. ls , или «list» - это команда номер один, которую вам нужно знать для использования CLI Linux. Эта команда списка функционирует в терминале Linux, чтобы отобразить все основные каталоги, поданные в соответствующей файловой системе. Например, эта команда:
ls /applications
показывает каждую папку, хранящуюся в папке приложений. Вы будете использовать его для просмотра файлов, папок и каталогов.
Все скрытые файлы можно просмотреть с помощью команды ls -a
2. cd
Эта команда используется для перехода (или «изменения») в каталог. Это то, как вы перемещаетесь из одной папки в другую. Скажите, что вы находитесь в папке «Загружаемые файлы», но вы хотите перейти в папку «Список воспроизведения Gym».
Просто ввод текста cd Gym Playlist не будет работать, поскольку оболочка не узнает его и сообщит, что папка, которую вы ищете, не существует. Чтобы открыть эту папку, вам нужно поставить обратную косую черту.
Команда должна выглядеть так:
cd Gym\ Playlist
Чтобы вернуться из текущей папки в предыдущую, вы можете ввести имя папки, за которой следует cd ... Подумайте о двух точках, подобных кнопке «Назад».
3. mv
Эта команда передает файл из одной папки в другую; mv означает «двигаться». Вы можете использовать эту короткую команду, как если бы вы перетащили файл в папку на ПК с Windows.
Например, если я создаю файл, призванный testfile продемонстрировать все основные команды Linux, и я хочу переместить его в папку «Мои документы», я бы выпустил эту команду:
mv /home/sam/testfile /home/sam/Documents/
Первая часть команды (mv ) говорит, что я хочу переместить файл, вторая часть (home/sam/testfile ) называет файл, который я хочу переместить, а третья часть (/home/sam/Documents/ ) указывает местоположение, куда я хочу передать файл.
4. Горячие клавиши Linux
Это больше, чем одна команда, но я не мог удержаться, и не рассказать про них здесь. Зачем? Потому что они экономят время и сильно помогают в работе.
CTRL+K Вырезает текст с курсора до конца строки
CTRL+Y Вставить текст
CTRL+E Перемещает курсор в конец строки
CTRL+A Перемещает курсор в начало строки
ALT+F Переход к следующему пространству
ALT+B Переход к предыдущему пространству
ALT+Backspace Удаляет предыдущее слово
CTRL+W Обрезает слово за курсором
Shift+Insert Вставляет текст в терминал
Ctrl+D Выходит из системы
Эти команды используются разными способами. Например, представьте, что вы неправильно заметили слово в тексте команды:
sudo apt-get intall programname
Вероятно, вы заметили, что «install » написана с ошибкой, поэтому команда не будет работать. Но быстрые клавиши позволяют легко вернуться и исправить. Если мой курсор находится в конце строки, я могу щелкнуть ALT+B дважды, чтобы переместить курсор на место, указанное ниже, с помощью ^ символа:
sudo apt-get^intall programname
Теперь мы можем быстро добавить письмо sдля исправления install . Очень просто!
5. mkdir
Это команда, которую надо использовать для создания каталога или папки в среде Linux. Например, вы можете ввести mkdir DIY в каталог для своих проектов DIY.
6. at
Если вы хотите запустить команду Linux в определенное время, вы можете добавить at к уравнению.
За синтаксисом at следует дата и время, в которые вы хотите выполнить команду. Затем будет изменено командное приглашение, at> чтобы вы могли ввести команду или команды, которые хотите запустить, в указанное вами время
Например:
at 4:08 PM Sat
at> cowsay "hello"
Это будет запускать программу cowsay в 16:08 в субботу.
7. rmdir
Эта команда позволяет удалить каталог через CLI Linux.
Например:
rmdir testdirectory
Имейте в виду, что эта команда не удалит каталог, в котором есть файлы внутри. Это работает только при удалении пустых каталогов.
8. rm
Если вы хотите удалить файлы, rm команда - это то, что необходимо. Она может удалять файлы и каталоги.
Чтобы удалить один файл, введите rm testfile
для удаления каталога и файлов внутри него, введите rm -r .
9. touch
Команда touch , иначе известная как команда make file , позволяет создавать новые, пустые файлы с помощью CLI Linux. Очень похоже на команду mkdir для создания каталогов, touch применяется для создание файлов.
Например, touch testfile создаст пустой файл с именем testfile.
10. locate
Эта команда используется для поиска файла в системе Linux. Похоже на поиск в Windows. Это очень полезно, если вы забудете, где вы сохранили файл или как вы его назвали.
Например, если у вас есть документ о вариантах использования цепочки блоков, но вы не можете придумать название, вы можете нажать на него locate -blockchain или вы можете искать «варианты использования цепочки», разделив слова звездочкой или звездочками (*).
Например:
locate -i*blockchain*use*cases* ,
Есть много других полезных команд CLI Linux, таких как pkill команда, и это здорово, если вы начнете понимать, что они делают.
Вот ещё некоторые другие полезные команды для людей, которые хотят научиться использовать терминал Linux: man, apropos, sudo, su, chown, chmod, find, xargs, grep, sed, mount, less, stat
Но 10 этих простых и полезных команд, являются необходимыми для начала работы с использованием командной строки Linux.
Наступила пятница, а значит можно немного расслабиться. В этой подборке представлено 7 забавных (и не очень команд), которые можно выполнить в терминале Linux. Какие-то используются в качестве шутки, какие-то очень полезные.
cal — календарь в терминале
Команда cal выводит в терминале календарь.
Если выполнить ее без параметров, то выводится календарь на текущий месяц:
Можно указать год, тогда получим календарь на целый год:

sl — поезд в терминале
sl означает Steam Locomotive — паровоз. Команда была создана для тех, кто неправильно вводит команду ls (данная команда выводит список файлов).
По команде sl в терминале проезжает паровоз.
Установить в Ubuntu:
Sudo apt install sl
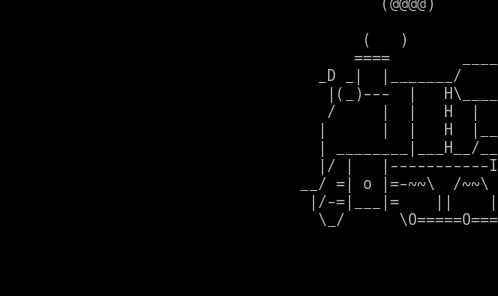
rev — все наоборот
Команда rev выводит все, что вы вводите в терминале, но наоборот (от слова rev erse):

figlet — надпись
Команда figlet выводит большими буквами надпись, которую вы ей указали. Надпись выводится ASCII символами.
Установка в Ubuntu:
Sudo apt install figlet
Figlet сайт

banner — баннер
Команда banner , так же как и figlet , выводит в терминале большими буквами символы, которые вы ей указали. Выводятся только первые 10 символов.
Установка в Ubuntu:
Sudo apt install sysvbanner
Banner Pingvinus

aafire — огонь в терминале
Команда aafire для тех, кто хочет увидеть огонь в своем терминале, ASCII огонь.
Установка в Ubuntu:
Sudo apt install libaa-bin
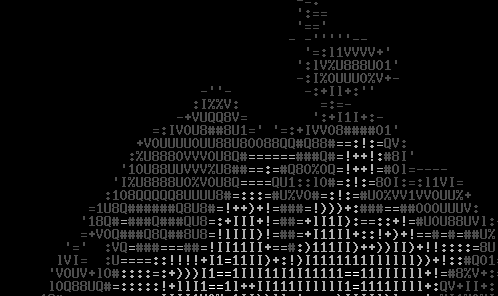
w — самая короткая команда
Команда w примечательна тем, что это самая короткая команда в Linux .
Команда w выводит информацию о пользователях, которые в данный момент используют систему.
Для каждого пользователя выводится его имя, информация о том, какую командую строку использует пользователь (оболочку), время регистрации в системе и время простоя и некоторые другие данные.
В первой строке, которую выводит команда w , показано текущее время, uptime (аптайм — время работы системы), количество пользователей, работающих в данный момент и среднее время загрузки системы (system load averages) за последние 1, 5 и 15 минут.

Почти все команды имеют дополнительные возможности. Чтобы получить дополнительную информацию о каждой команде, выполните в терминале
Whoami #вывести имя под которым Вы зарегистрированы date #вывести дату и время time <имя программы> #выполнить программу или команду и получить информацию о времени, #нужном для ее выполнения who #определить кто из пользователей работает на машине uname -a #вывести информацию о версии операционной системы cat /etc/issue #показать версию операционной системы (12.04, 13.04 etc.) lsb_release -a #название дистрибутива и версия uname -m #узнать, сколько бит в linux ОС free #вывести информацию по использованию памяти df -h #вывести информацию о свободном и используемом месте на дисках uptime #показывает текущее время, время, прошедшее после загрузки ОС, количество текущих #пользователей в компьютерной системе и нагрузку за последние 1, 5 и 15 минут top (htop) #выводит список работающих в системе процессов и информацию о них ps axu | grep php #список процессов, в имени которых встречается php ps aux | head -n 1; ps aux | grep:searchd #процессы с пояснением параметров сверху netstat -lnp | grep:9000 #узнать, что висит на 9000 порту netstat -luntp #показывает все открытые порты с использующими их приложениями lsusb #информация об устройствах, подключенных через USB lscpu #характеристики процессора
Здесь я только в кратце опишу основные команды. Про большинство команд можно узнать подробнее в интерактивном режиме, обратившись к справочной системе Linux с помощью команды man. Чтобы легче запомнить, от слова man ual:
Man <имя изучаемой команды>
Для выполнение некоторых команд, например задание прав доступа на системные файлы и многое другое, нужны права суперпользователя . Что бы выполнить команду от имени суперпользователя , нужно перед названием команды написать sudo (например: sudo service nginx restart). В некоторых debian системах, sudo может не быть установлен по умолчанию (но его можно установить apt-get install sudo). Для установки sudo нужно авторизоваться по root `ом:
На запрос пароля нужно ввести пароль суперпользователя. После чего любая команда будет выполняться от суперпользователя root.
Eugene@PCname:~$ su - Пароль: root@PCname:~# <команда, которая выполнится от имени root>
Общие команды Linux
Тут представлен список полезных команд, которые не вошли в другие разделы.
Sudo shutdown -h now #выключить компьютер сейчас sudo shutdown -h 90 #выключить компьютер через 90 мин. sudo reboot #перезагрузить компьютер wget --convert-links -r http://www.linux.org/ #копирование сайта целиком и конвертирование ссылок для автономной работы #копирование происходит на 5 уровней в глубину!! #выполнить последнюю выполненную команду history | tail -50 #показать последние 50 набранных команд passwd #меняет пароль текущего пользователя cal -3 #показывает в удобной форме предыдущий, текущий и последующий месяц (типо календарь)
Работа с файлами и директориями Linux
ls #показать список файлов в текущем каталоге (list) ls -la <имя каталога> #список файлов в каталоге <имя каталога>, включая скрытые pwd #выводит текущий путь (команда вывода текущей директории) cd [каталог] #cменить текущий каталог (change directory) cp <что_копировать> <куда_копировать> #копировать файлы (copy) mv <что_перемещать> <куда_перемещать> #переместить или переименовать файл (move) mkdir <каталог> #создать новый каталог (make directory) rmdir <каталог> #удалить пустой каталог (remove directory) rm <файлы> #удалить файлы (remove) rm -rf <имя каталога> #удаление директории вместе с вложенными файлами locate /var/www*index.php #найти все файлы с названием, заканчивающимся на index.php #в директории /var/www tail <имя файла> #выводит конец файла. Удобно при работе с логами и большими файлами du . -bh | more #вывод на экран информации о размере файлов и каталогов, начиная с текущего каталога sudo chmod 777 -R ~/Общедоступные #разрешение на чтение/запись/исполнение для всех на каталог ~/Общедоступные # -R - рекурсивно, то есть и на все вложенные файлы и папки sudo chown <имя пользователя> <имя файла> #задать владельца файла >filename #делает filename пустым файлом, т.е. стирает содержимое touch filename #создаёт пустой файл, также меняет время последнего изменения файлаКоманды Linux, дающие информацию о системе
whoami #вывести имя под которым Вы зарегистрированы date #вывести дату и время time <имя программы> #выполнить программу или команду и получить информацию о времени, #нужном для ее выполнения who #определить кто из пользователей работает на машине uname -a #вывести информацию о версии операционной системы cat /etc/issue #показать версию операционной системы (12.04, 13.04 etc.) lsb_release -a #название дистрибутива и версия uname -m #узнать, сколько бит в linux ОС free #вывести информацию по использованию памяти df -h #вывести информацию о свободном и используемом месте на дисках uptime #показывает текущее время, время, прошедшее после загрузки ОС, количество текущих #пользователей в компьютерной системе и нагрузку за последние 1, 5 и 15 минут работы после загрузки, #количество текущих пользователей в компьютерной системе и нагрузку за последние 1, 5 и 15 минут top (htop) #выводит список работающих в системе процессов и информацию о них ps axu | grep php #список процессов, в имени которых встречается php ps aux | head -n 1; ps aux | grep:searchd #процессы с пояснением параметров сверху netstat -lnp | grep:9000 #узнать, что висит на 9000 порту netstat -luntp #показывает все открытые порты с использующими их приложениями lsusb #информация об устройствах, подключенных через USB lscpu #характеристики процессораКак завершить какой-нибудь процесс? Если во время вывода top нажать k (от слова kill), то будет предложено
PID to kill:
нужно ввести идентификатор (PID) процесса и затем нажать enter. Это нечто вроде диспетчера задач в Windows.
Работа с архивами Linux
tar cf primer.tar /home/primer.txt #создать tar архив с именем primer.tar, #содержащий /home/primer.txt tar czf primer.tar.gz /home/primer.txt #cоздать tar-архив с сжатием Gzip по #имени primer.tar.gz tar xf primer.tar #распаковать архив primer.tar в текущую папку tar xzf primer.tar.gz #распаковать tar-архив с Gzip tar xjf primer.tar.bz #распаковать tar-архив с Bzip2Примеры поиска текста и файлов в Linux
grep -rl "что_ищем" /путь #искать файлы рекурсивно с текстом #"что_ищем" по пути "/путь" less ~/Документы/http.txt | grep -A 2 "skype" #поиск по файлу ~/Документы/http.txt, #выведет строку совпадения + 2 следующие строки tail -f -n100 ~/logs/php-error.log #очень удобная фича для прочтения логов #в реальном времени выводит 100 последних строк файла find . -name "*.php" -mtime -1 -print #рекурсивный поиск файлов по паттерну (маске) "*.php" #которые изменялись за последние сутки find /var/www/ -mtime -10 #поиск файлов которые были изменены за последние 10 дней find /var/www/ -mtime -10 > filename.txt #записать вывод в файл find . -perm 777 | xargs rm #найти все файлы с правами 777 и удалить их find . -name cache | xargs chmod -R 777 #найти каталог cache и задать ему права 777Выполнить куски кода в командной строке (php, python):
Php -r "var_dump(strlen("hello"));" python -c "print("hello");"
Это неполный список команд, которые уже очень пригодились мне. По мере изучения linux пост будет пополняться другими командами.
Знали ли вы, что Linux подходит не только для серьезной работы админов? На нем можно и в текстовые игры поиграть и с терминалом поговорить, или даже создавать на нем красивые ASCII картины. Да, Linux это действительно весело, если ты знаешь верные команды. Давайте посмотрим на команды, которые могут заставить вас улыбнуться или которые можно ввести в конце сложного рабочего дня и получить глоток свежего воздуха в виде положительных эмоций. Домой вернетесь с хорошим настроением.
1)Получить случайную цитату с командой fortune
Можно получать случайные цитаты и забавные предсказания с помощью команды fortune. При этом необходимо чтобы на вашу систему был установлен пакет fortune .
Для установки fortune на системах с apt или aptitude:
Linuxtechi@linuxarena:~$ sudo apt-get install fortune
Для установки fortune на системах с yum типа CentOS / RHEL / Fedora введите следующие строки:
# yum install fortune*
Как только установка будет завершена, введите команду fortune . Результат можно видеть чуть ниже.

2)Команда Rev
Эта команда разворачивает любую предоставленную ей строку. Команда доступна сразу после установки Linux.
# rev
LinuxTechi
ihceTxuniL
Linux Rocks
skcoR xuniL
Opensource World
dlroW ecruosnepO
LinuxMint Ultimate Desktop
potkseD etamitlU tniMxuniL
Даже можно создать файл со списком имен и затем предоставить данный файл команде. В таком случае все имена из файла будут развернуты.
# rev rev.txt
ihceTxuniL
skcoR syawla xuniL
dlrow ecruosnepO fo enobkcab eht si xuniL
ihceTxuniL moob moob
#
3)Команда Yes
Команда yes будет без конца отображать данный ей текст, пока вы насильно ее не остановите (CTRL+C).
Синтаксис:
# yes ТЕКСТ
# yes LinuxTechi.com
LinuxTechi.com
LinuxTechi.com
LinuxTechi.com
LinuxTechi.com
LinuxTechi.com
LinuxTechi.com
LinuxTechi.com
LinuxTechi.com
LinuxTechi.com^C
#
4)Превратите терминал в аквариум
Знали ли вы что можете превратить системный терминал Lnux в красивый аквариум с рыбками и водорослями? Для этого вам понадобится установить на свою систему пакеты term animator, libcurses и пакет asciiaquarium .
До того, как следовать инструкции, удостоверьтесь, что у вас установлены пакеты ‘perl‘, ‘perl-Curses‘ и ‘perl-devel‘ .
Для систем с yum:
# yum install perl perl-devel perl-Curses
Для Debian систем:
Linuxtechi@linuxarena:~$ sudo apt-get install perl libcurses-perl
Теперь можно приступить к установка этой потрясной команды.
Во-первых, удостоверьтесь в том, что скачали пакет term animator:
# wget http://search.cpan.org/CPAN/authors/id/K/KB/KBAUCOM/Term-Animation-2.6.tar.gz
Установите пакет, как показано ниже.
# tar zxpvf Term-Animation-2.6.tar.gz
# cd Term-Animation-2.6
# perl Makefile.PL && make && make test
# make install
Внимание: если у вас возникают сложности в чем-то, что описано выше, то вы всегда можете использовать консоль cpan и установить через нее пакет “Term Animation” . Сделать это можно так:
Cpan> install Term::Animation
В конце концов скачайте и установите пакет asciiaquarium . Вот как это можно сделать:
# wget http://www.robobunny.com/projects/asciiquarium/asciiquarium.tar.gz
# tar zxpvf asciiquarium.tar.gz
# cd asciiquarium_1.1/
# cp asciiquarium /usr/local/bin/
# chmod 755 /usr/local/bin/asciiquarium
Теперь запустите команду
# /usr/local/bin/asciiquarium
# asciiquarium

5)Команда Toilet
Совершенно не ясно почему команда называется именно так, ведь то, что она делает никак не связано с отхожим местом. Эта команда выводит красивые заголовки, полностью составленные из символов.
Для установке пакета toilet в системах на основе Debian используйте команду ниже:
Linuxtechi@linuxarena:~$ sudo apt-get install toilet
Для основ типа CentOS или RHEL используйте:
# wget http://caca.zoy.org/raw-attachment/wiki/toilet/toilet-0.3.tar.gz
# tar zxpvf toilet-0.3.tar.gz
# cd toilet-0.3
# ./configure && make && make install
Linuxtechi@linuxarena:~$ toilet LinuxTechi Rocks

Toilet предоставляет широкий спектр возможностей вроде шрифтов, красочных символов и фильтров. Используйте страницу справочника man команды toilet для того, чтобы ознакомиться с большим количеством возможностей.

6)Подожгите свой терминал
Не бойтесь, эта команда лишь отобразит в вашем терминале символы, складывающиеся в пламя.
Установите пакет, который позволит вам вводить команду aafire на систему на базе Debian:
Linuxtechi@linuxarena:~$ sudo apt-get install libaa-bin
linuxtechi@linuxarena:~$ aafire

7)Попросите корову повторить написанное
cowsay - это еще одна забавная Linux команда, отображающая введенное предложение в виде высказывания коровы или любого другого животного на выбор.
Linuxtechi@linuxarena:~$ sudo apt-get install cowsay
linuxtechi@linuxarena:~$ cowsay Linux world Rocks

cowsay может быть использована в связке с командой fortune . Пример можно увидеть чуть ниже:
Linuxtechi@linuxarena:~$ fortune | cowsay

8)Войдите в мир матрицы
Давайте освежим в памяти матрицу с помощью команды cmatrix .
Команда cmatrix не доступна по умолчанию. Для ее установки на систему на базе Debian необходимо ввести следующее:
Запускается матрица так:
Linuxtechi@linuxarena:~$ sudo apt-get install cmatrix

9)Любите ли вы мышонка Джерри
Вам надоедал старый темный указатель мыши, да так, что хотелось бы с ним сделать что-нибудь эдакое? Пакет "oneko" вам поможет. Он привязывает к вашему указателю мыши известного мышонка Джерри. В итоге куда бы вы не направили указатель, мышонок направиться за ним. Весьма забавно, не так ли?
Для установки пакета oneko в системе на базе Debian введите:
Linuxtechi@linuxarena:~$ sudo apt-get install oneko
После завершения установки напечатайте команду "oneko" .

10)Заставьте терминал с вами разговаривать
Включите колонки, ведь с помощью команды espeak вы можете заставить Linux терминал говорить. Для начала установим пакет espeak .
Linuxtechi@linuxarena:~$ sudo apt-get install espeak
Для систем с yum:
Исполните команду espeak с текстом:
Linuxtechi@linuxarena:~$ espeak "LinuxTechi is the best Website for Linux guide and tutorials"
11)Паровоз в вашем терминале
Всем известна команда "ls" , с помощью которой можно отобразить содержимое директории, но знаете ли вы команду "sl" ? Это забавная команда, рисующая в вашем терминале ASCII паровоз.
"sl" не является базовой командой, поэтому для начала ее стоит установить.
Для систем на основе Debian введите:
Linuxtechi@linuxarena:~$ sudo apt-get install sl
Для систем с yum:
# yum install espeak
Исполните команду sl и наслаждайтесь:
# sl

12)Посмотрим звездные войны
Хотите вернуться в школу, когда вы были очарованы персонажами звездных воин? Конечно кино в терминале не посмотришь, но вполне можно насладиться сценами из фильма в формате ASCII.
# telnet towel.blinkenlights.nl
Понадобиться немного подождать и будут выведены сцены Star Wars в формате ASCII.





Для остановки зажмите комбинацию ctrl+] . После того, как появится терминал telnet введите в нем quit .
Вот статья и закончилась. Надеюсь, вас повеселили команды. Если вы знаете еще какие-нибудь похожие команды, то обязательно поделитесь в комментариях!




