Установка и смена пароля. Роутеры и коммутаторы Доступ к модему 192.168 1.1
Доброго часа!
Чтобы получить доступ к интернету на компьютере, ноутбуке, телефоне и других устройствах, необходимо соответствующим образом настроить Wi-Fi роутер . Ну а для настройки роутера - необходимо зайти в его веб-интерфейс, IP-адрес которого в большинстве случаев 192.168.1.1, либо 192.168.0.1 (отсюда, собственно, и название статьи 👌) .
Отмечу сразу, что эти IP-адреса актуальны для большинства моделей роутеров: D-Link, ZyXEL, TP-Link, Tenda, ASUS и др. Если у вас какой-нибудь экзотический роутер от Xiaomi - то в нем используется адрес несколько отличный 192.168.31.1 (кстати, ниже покажу как можно узнать какой IP вам требуется для вашего устройства) .
В общем, в статье далее я разберу текущий вопрос по входу в роутер подробно на своих примерах с комментариями каждого шага (получится своего рода инструкция, и надеюсь, что она будет доступна для понимания даже начинающим пользователям).
Как зайти по IP 192.168.1.1 / 192.168.0.1
Вариант 1
1) Запустите браузер Internet Explorer или Edge. Именно их, так как они предустановлены в Windows, и разработчики роутеров тестируют свое ПО под-них...

2) В адресную* строку введите IP 192.168.1.1 и нажмите Enter (если вышла ошибка, попробуйте IP 192.168.0.1 , а после 192.168.10.1 ). Образец см. на скриншоте ниже.
Примечание : если у вас откроется Google, Yandex и др. с результатами поискового запроса - то наверняка вы ввели IP не в адресную строку, а в поисковую (либо вместе с IP написали какие-нибудь символы или слова).

3) Если IP указан корректно, никаких проблем с роутером и подключением нет - вы должны увидеть страничку с (как у меня на рисунке ниже).
В некоторых случаях перед входом необходимо будет указать логин и пароль - попробуйте использовать слово admin (либо см. документацию к вашему устройству).

Важно!

Если при входе в веб-интерфейс появилось окно с просьбой указать логин и пароль (Login, Password), то попробуйте:
1. сначала в качестве логина указать admin и нажать Enter;
2. если войти не получилось, то укажите и в качестве логина, и в качестве пароля admin и нажмите Enter;
Вариант 2
1) Если вы пользуетесь современной ОС Windows 8/10 - то войти в роутер можно достаточно быстро, воспользовавшись проводником (при условии, что не были изменены настройки сетевых подключений) .
Откройте любую из папок на диске и кликните в левой части окна по вкладке "Сеть" . В подразделе "Сетевая инфраструктура" должно появиться устройство "Wireless... Router" (см. скрин ниже).
Кликните по нему правой кнопкой мышки и перейдите по ссылке "Просмотр веб-страницы устройства" .


Из-за чего не получается войти в настройки роутера
Роутер не подключен к компьютеру/ноутбуку
И так, важный момент : чтобы войти в настройки роутера - ваш компьютер/ноутбук должен быть к нему подключен! Причем, желательно чтобы это подключение было не по Wi-Fi, а с помощью сетевого кабеля (обычно, такой всегда идет в комплекте к роутеру).

Типовой маршрутизатор - вид сзади
Обратите также внимание на сам роутер: моргают ли на нем светодиоды?! Если ни один из них не горит - скорее всего устройство просто выключено (или есть неисправность).
Еще один важный момент : при подключении сетевого кабеля от роутера к ПК (ноутбуку), либо подключении к Wi-Fi сети, у вас в трее Windows должен загореться значок сети (скорее всего он будет с восклицательным знаком "Без доступа к интернету" , так как доступ к интернету настраивается после, в роутере...) .

Подключение к Wi-Fi выполнено
Если же Windows ВООБЩЕ никак не реагирует на подключение/отключение сетевого кабеля от роутера, и в трее горит на красный крестик - налицо проблема либо с сетевой картой компьютера (драйвера, тех. неисправность, устройство выключено и пр.) , либо с роутером.

В помощь!
Что делать, если нет сетевого подключения, Windows сообщает, что кабель не подключен (но это не так!) -
Неправильный IP-адрес настроек роутера
Как бы это странно не звучало, но в попытках зайти по адресу 192.168.1.1 (который является в большинстве случаев адресом по умолчанию для входа в настройки роутера) , возможно, Вы упускаете главное! У некоторых моделей роутеров адрес для входа - несколько отличный от этого (прим.: встречаются также 192.168.1.1 и 192.168.10.1) .
Вообще, информацию о IP, чаще всего, можно найти прямо на корпусе устройства (обычно есть наклейка с тыльной стороны корпуса). Например, на рисунке ниже показан роутер D-link, у которого адрес для входа в настройки 192.168.0.1 !
Будьте внимательны, вот так вот из-за одной цифры можно просидеть весь вечер перед монитором 👀
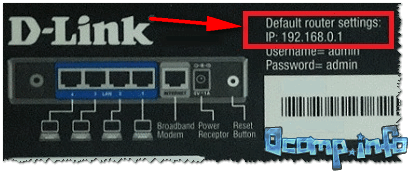
Роутер D-Link - наклейка на корпусе: адрес для входа в настройки - 192.168.0.1
Кстати, обратите внимание, что помимо адреса, на таких наклейках также указывается пароль и логин для доступа к веб-интерфейсу устройства.
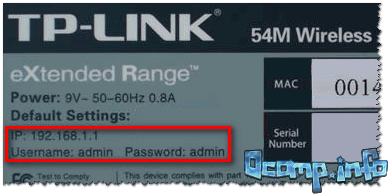
Примечание!
Так же подобная информация о адресе страницы настроек роутера всегда указывается в документах, которые шли вместе с ним. Причем, в руководстве так же указаны пароль и логин для доступа (как правило они совпадают: admin/admin) .
Стоит отметить еще один момент : IP-адрес веб-интерфейса роутера можно узнать с помощью (актуально, если вы подключены к роутеру).
Используйте простую команду ipconfig (пример ниже).

Среди появившихся параметров сети, найдите свое подключение и посмотрите строку . Именно в ней и будет значится искомый нами IP.

Некорректные настройки маршрутизатора
Может так быть, что заводские настройки роутера (прим. : те, которые показаны на наклейке, или отражены в документах к устройству) могли быть кем-то поменяны (например, продавцами в магазине 👀). В таком случае хорошим вариантом будет сбросить настройки.
Для сброса настроек на всех типовых маршрутизаторах с задней стороны корпуса, рядом с сетевыми портами, есть небольшая кнопка - часто, она помечается как Reset . Эту кнопку необходимо зажать на 5-10 секунд (обычно используют карандаш или ручку).
После того, как настройки будут сброшены, попытайтесь снова войти по 192.168.1.1.

Кнопка сброса настроек маршрутизатора
В помощь!
Как сбросить настройки роутера [восстановление заводских настроек] -
В браузере включен VPN, турбо-режим и пр.
Некоторые настройки браузера (а так же и его плагины) могут не позволять открывать некоторые локальные адреса (в том числе и веб-интерфейс роутера). Например, режимы турбо или , которые направлены на безопасность и ускорение работы браузера, не дадут вам войти в настройки роутера!
Такие режимы есть во многих браузерах: например, в Opera или Яндекс-браузере (чтобы отключить подобные опции, достаточно открыть меню настроек).

Был изменен файл hosts
Hosts - это системный файл в Windows, при изменении которого, можно перенаправить браузер совсем на другой адрес (т.е. вы будете пытаться зайти на 192.168.1.1, а по факту будет открываться совсем другая страничка, возможно, которая даже не существует!).
Обычно, подобный файл пользователи могут поменять по неосторожности, либо это делают за них вирусы. Как бы там ни было, при наличии проблемы со входом в настройки роутера - рекомендую восстановить файл hosts .
Как восстановить файл hosts (способ актуален даже при вирусном заражении):
- Сначала необходимо скачать антивирусную утилиту AVZ - см. здесь:
- Далее запустить ее, и нажать по меню "Файл/Восстановление системы" ;
- Затем в списке отметить опцию "Очистка файла hosts" , и нажать кнопку "Выполнить отмеченные операции " (см. рисунок ниже).
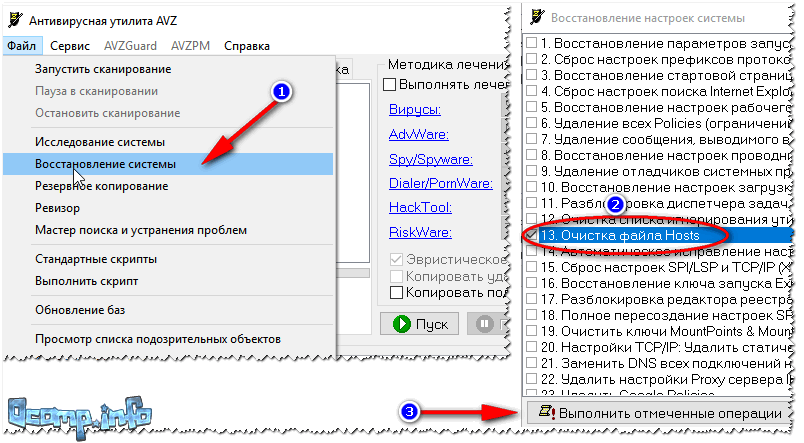

Брандмауэр или антивирус блокирует соединение
Некоторые антивирусы могут блокировать доступ к настройкам роутера в целях безопасности. Например, подобное делал Norton Antivirus при выставлении максимального уровня безопасности.
Поэтому на время диагностики и поиска причины проблем - рекомендую отключить на время антивирус. Дабы в современных программах делается это 2-кликами мышки (пример на AVAST приведен ниже).

Что касается брандмауэра - то эта специальная программа защищает систему при работе в сети (блокирует доступ к портам для нежелательных приложений). Причем, если вы не устанавливали никакие антивирусные утилиты - то у вас почти наверняка включен брандмауэр, встроенный в Windows. И он вполне может "не пускать" на 192.168.1.1...
Как отключить брандмауэр в Windows:
- Нажать сочетание кнопок WIN+R , ввести команду firewall.cpl и нажать Enter (так быстрее, чем через панель управления) ;
- Затем в колонке слева нужно открыть ссылку "Включение и отключение брандмауэра в Windows " (см. рисунок ниже).


После, сохраните измененные параметры и попробуйте снова войти в настройки роутера.
Не установлено автоматическое получение IP и DNS
Нередко причина невозможности войти в настройки роутера кроется в заданных настройках сетевого подключения (например, часто они остаются для старого оборудования).
Чтобы проверить и изменить эти параметры, необходимо:
- нажать Win+R , чтобы появилось окно "Выполнить" ;
- ввести в строку "Открыть" команду ncpa.cpl и нажать OK;
- далее вы увидите окно со всеми сетевыми подключениями (его, кстати, можно открыть через Windows);
- в этом окне нужно открыть свойства текущего подключения (если используете Wi-Fi - то его название обычно "Беспроводная сеть" , если роутер подключен через сетевой кабель - то название будет "Подключение по локальной сети" , либо "Ethernet" , как у меня на рисунке ниже) ;

- Получать IP-адрес автоматически;
- Получать адрес DNS-сервера автоматически.
Сохраните настройки и перезагрузите компьютер. Затем попробуйте снова войти в настройки роутера.
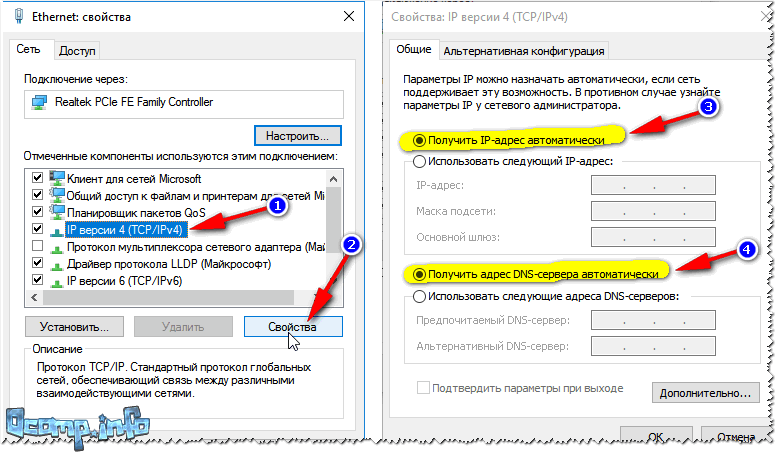
Свойства IP версии 4 (TCP/IPv4)
На этом откланиваюсь, надеюсь мои скромные советы помогут вам настроить работу маршрутизатора.
Выберите продукт 7200-1200AC 7200-1200DC 7200-2000AC 7200-2000DC 7200-24 7200-24G 7200-24G2XG 7200-24GE 7200-2XG 7200-48 7200-48P 7200-4XG 7200-512RAM 7200-ASE3 7200-CM1 7200-CM2 7200-CM3 7200-CM4 ACS-WPCASE ANT24-0800 ANT24-0801 ANT24-0802 ANT24-0802C ANT24-1200 ANT24-1201 ANT24-2100 ANT24-CB01N ANT24-CB03N ANT24-CB06N ANT24-CB09N ANT24-ODU03M ANT24-ODU1M ANT24-ODU3M ANT70-0800 ANT70-1000 ANT70-1400N ANT70-1800 ANT70-CB1N ANT70-CB1RN ANT-SP CWM-100 DAP-1325 DAP-1360U DAP-1420 DAP-1513 DAP-1520 DAP-1610 DAP-1620 DAP-2230 DAP-2310 DAP-2330 DAP-2360 DAP-2660 DAP-2680 DAP-2695 DAP-3310 DAP-3320 DAP-3410 DAP-3662 DAP-3760 DAP-3860 DAS-3216/RU DAS-3248/EA DAS-3626 DAS-4192-20 DAS-4192-30 DAS-4192-40 DAS-4192-50 DAS-4192-60 DAS-4672 DAS-4672-10 DAS-4672-20 DAS-4672-30 DAS-4672-40 DAS-4672-50 DAS-CB1 DCH-M225 DCM-202/RU/C DCS-100 DCS-210 DCS-3010 DCS-3511 DCS-4602EV DCS-4603 DCS-4622 DCS-4701E DCS-4703E DCS-4705E DCS-4802E DCS-6510 DCS-6513 DCS-6517 DCS-6616 DCS-6915 DCS-700L DCS-7110 DCS-7413 DCS-7513 DCS-7517 DCS-8000LH DCS-8100LH DCS-825L DCS-8515LH DCS-8600LH DEM-210 DEM-211 DEM-220R DEM-220T DEM-302S-BXD DEM-302S-BXU DEM-302S-LX DEM-310GM2 DEM-310GT DEM-311GT DEM-312GT2 DEM-314GT DEM-315GT DEM-330R DEM-330T DEM-331R DEM-331T DEM-410CX DEM-410X DEM-412CX DEM-421XT DEM-422XT DEM-423XT DEM-424XT DEM-431XT DEM-432XT DEM-433XT DEM-434XT DEM-435XT DEM-436XT-BXD DEM-436XT-BXU DEM-CB100 DEM-CB100QXS-4XS DEM-CB100S DEM-CB300 DEM-CB300CX DEM-CB300QXS DEM-CB300S DEM-CB50 DEM-CB50CXP DEM-CB50ICX DEM-CB700S DEM-PB1S-OLT DEM-QX01Q-SR4 DEM-QX10Q-LR4 DEM-X10CX-1271 DEM-X10CX-1291 DEM-X10CX-1311 DEM-X10CX-1331 DEM-X40CX-1471 DEM-X40CX-1491 DEM-X40CX-1511 DEM-X40CX-1531 DEM-X40CX-1551 DEM-X40CX-1571 DEM-X40CX-1591 DEM-X40CX-1611 DEM-X70CX-1471 DEM-X70CX-1491 DEM-X70CX-1511 DEM-X70CX-1531 DEM-X70CX-1551 DEM-X70CX-1571 DEM-X70CX-1591 DEM-X70CX-1611 DES-1005C DES-1005D DES-1005P DES-1008C DES-1008D DES-1008P DES-1008P+ DES-1016A DES-1016D DES-1018MP DES-1018P DES-1024A DES-1024D DES-1026G DES-1050G DES-1100-16 DES-1100-24 DES-1210-08P DES-1210-28 DES-1210-28/ME DES-1210-28P DES-1210-52 DES-1210-52/ME DES-1228/ME DES-3026 DES-3028G DES-3028P DES-3200-10 DES-3200-26 DES-3200-28 DES-3526 DES-3528 DES-7206-Base DES-7210-Base DFE-520TX DFE-551FX DFE-560FX DFL-870 DGE-528T DGE-530T DGE-550SX DGE-560SX DGE-560T DGS-1005A DGS-1005D DGS-1005P DGS-1008A DGS-1008D DGS-1008MP DGS-1008P DGS-1010MP DGS-1016C DGS-1024C DGS-1026MP DGS-1026X DGS-1052X DGS-1100-05 DGS-1100-05PD DGS-1100-06/ME DGS-1100-08 DGS-1100-08P DGS-1100-08PD DGS-1100-10/ME DGS-1100-10MP DGS-1100-10MPP DGS-1100-16 DGS-1100-16/ME DGS-1100-24 DGS-1100-24/ME DGS-1100-24P DGS-1100-24P/ME DGS-1100-26MP DGS-1100-26MPP DGS-1210-10 DGS-1210-10/FL DGS-1210-10/ME DGS-1210-10MP DGS-1210-10MP/FL DGS-1210-10P DGS-1210-10P/FL DGS-1210-10P/ME DGS-1210-12TS/ME DGS-1210-20 DGS-1210-20/FL DGS-1210-20/ME DGS-1210-26 DGS-1210-26/FL DGS-1210-28 DGS-1210-28/FL DGS-1210-28/ME DGS-1210-28MP DGS-1210-28MP/FL DGS-1210-28MP/ME DGS-1210-28P DGS-1210-28P/FL DGS-1210-28P/ME DGS-1210-28X/ME DGS-1210-28XS/ME DGS-1210-52 DGS-1210-52/FL DGS-1210-52/ME DGS-1210-52MP DGS-1210-52MP/FL DGS-1210-52MP/ME DGS-1210-52MPP DGS-1210-52MPP/ME DGS-1210-52P/ME DGS-1250-28X DGS-1250-28XMP DGS-1250-52X DGS-1250-52XMP DGS-1510-20 DGS-1510-28L/ME DGS-1510-28P DGS-1510-28X DGS-1510-28XMP DGS-1510-28XMP/ME DGS-1510-52X DGS-1510-52XMP DGS-3000-10L DGS-3000-10TC DGS-3000-20L DGS-3000-26TC DGS-3000-28L DGS-3000-28LP DGS-3000-28SC DGS-3000-28X DGS-3000-28XMP DGS-3000-28XS DGS-3000-52L DGS-3000-52X DGS-3120-24PC/*RI DGS-3120-24SC/*EI DGS-3120-24SC/*RI DGS-3120-24TC/*RI DGS-3120-48PC/*RI DGS-3120-48TC/*RI DGS-3130-30PS DGS-3130-30S DGS-3130-30TS DGS-3130-54PS DGS-3130-54S DGS-3130-54TS DGS-3200-10 DGS-3420-26SC DGS-3420-28PC DGS-3420-28SC DGS-3420-28TC DGS-3420-52P DGS-3420-52T DGS-3427 DGS-3610-50P DGS-3612G DGS-3620-28SC DGS-3620-52P DGS-3620-52T DGS-3627 DGS-3630-28PC DGS-3630-28SC DGS-3630-28TC DGS-3630-52PC DGS-3630-52TC DGS-6600-24SC2XS DGS-6600-24SC2XS-C DGS-6600-48S DGS-6600-48S-C DGS-6600-48T DGS-6600-48TS DGS-6600-8XG DGS-6600-CM DGS-6600-CM-II DGS-6600-FAN DGS-6600-FAN-II DGS-6600-PWR DGS-6600-PWRDC DGS-6604 DGS-6608 DGS-703 DGS-707 DGS-711 DGS-712 DHP-1220AV DHP-1565 DHP-208AV DHP-209AV DHP-309AV DHP-329AV DHP-346AV DHP-P308AV DHP-P309AV DHP-W310AV DIB-110 DIB-200 DIB-360 DIR-615 DIR-615/GF DIR-620S DIR-640L DIR-806A DIR-806A/R DIR-815 DIR-815/AC DIR-822 DIR-825 DIR-825/ACF DIR-841 DIR-842 DIR-853 DIR-878 DIR-879 DIR-882 DIS-100E-5W DIS-100E-8W DIS-100G-5PSW DIS-100G-5SW DIS-100G-5W DIS-200G-12PS DIS-200G-12S DIS-PWR180AC DIS-PWR40AC DIS-RK200G DIS-S301SX DIS-S302SX DIS-S310LX DIS-S310R DIS-S310T DIS-S330LH DIS-S330R DIS-S330T DIS-S350LHX DIS-S380ZX DKVM-4K DKVM-4U DKVM-CB DKVM-CB/1.2M DKVM-CB3 DKVM-CB5 DKVM-CU DKVM-CU3 DKVM-CU5 DKVM-IP1 DKVM-IP16 DKVM-IP16LCD DKVM-IP8 DKVM-IPCB DKVM-IPCB5 DKVM-IPVUCB DMC-1000 DMC-1001 DMC-1001/DC DMC-1002 DMC-1910R DMC-1910T DMC-300SC DMC-515SC DMC-530SC DMC-700SC DMC-805G DMC-805X DMC-810SC DMC-920R DMC-920T DMC-F02SC DMC-F15SC DMC-F20SC-BXD DMC-F20SC-BXU DMC-F30SC DMC-F60SC DMC-G01LC DMS-1100-10TP DMS-1100-10TS DPE-301GI DPE-301GS DPE-302GE DPH-120S DPH-120SE DPH-150S DPH-150SE DPH-200SE DPH-400EDM DPH-400GE DPH-400SE DPH-PW DPN-100 DPN-1021G DPN-124G DPN-144DG DPN-301T DPN-304T DPN-6608 DPS-500A DPS-500DC/B DPS-700 DPS-800 DPS-900 DPS-CB150-2PS DPS-CB400 DSA-3110 DSA-3110 hotspot edition DSH-C310 DSH-C310_test DSL-1510G DSL-224 DSL-245GR DSL-2640U/R1 DSL-2640U/RA DSL-2640U/RB DSL-2740U/R1 DSL-2740U/RA DSL-2750U DSL-30CF/RS DSL-G2452GR DSM-380 DSR-1000 DSR-1000AC DSR-150 DSR-150N DSR-250 DSR-250N DSR-500 DSR-500AC DUB-1310 DUB-1312 DUB-1320 DUB-1325 DUB-1340 DUB-1341 DUB-1370 DUB-2325 DUB-E100 DUB-H4 DUB-H7 DVA-G3672B DVG-2024S DVG-2032S DVG-2032S/16MO DVG-5004S DVG-5008SG DVG-6004S DVG-7111S DVG-N5402G DVG-N5402G/ACF DVG-N5402SP/1S DVG-N5402SP/2S1U D-View 7 DVS-310-1 DWA-121 DWA-131 DWA-137 DWA-160 DWA-171 DWA-181 DWA-182 DWA-192 DWA-582 DWC-1000 DWC-2000 DWL-2600AP DWL-3610AP DWL-6610AP DWL-6620APS DWL-6700AP DWL-7620AP DWL-8610AP DWL-8620AP DWL-8710AP DWM-312 DWM-312W DWM-321 DWM-321D DWR-910 DWR-921 DWR-953 DWR-956 DWR-980 DWS-3160-24PC DWS-3160-24TC DXE-810S DXE-820T DXS-1100-10TS DXS-1100-16SC DXS-1100-16TC DXS-1210-10TS DXS-1210-12SC DXS-1210-12TC DXS-1210-16TC DXS-3400-24SC DXS-3400-24TC DXS-3600-16S DXS-3600-32S DXS-3600-EM-4QXS DXS-3600-EM-4XT DXS-3600-EM-8T DXS-3600-EM-8XS DXS-3600-EM-Stack DXS-3600-FAN-FB DXS-3600-PWRDC-FB DXS-3600-PWR-FB DXS-FAN100 DXS-PWR300AC DXS-PWR300DC KVM-121 KVM-221 KVM-401 KVM-402 KVM-403 KVM-440 KVM-450 KVM-450/B RSP-1000-48 SP-206E SP-320-48SM
Быстрый поиск
Смотрите также
Вопрос:
Настройка wireless роутера D-Link DI-824VUP+ для работы в сети Netbynet
Ответ:
1. Подключить устройство к сетевой карте компьютера посредством кабеля.
Подключить в порт, обозначеный цифрой 1 .
2. Подключить сетевой кабель от нашего оборудования в порт на роутере "WAN" ![]()
3. Включить блок питания устройства к электрической сети (~220 Вольт).
4. Включить компьютер.
5. После загрузки компьютера запустить Internet Explorer
6. В адресной строке Internet Explorer
набрать адрес http://192.168.0.1
Пользователь: admin
Пароль набирать не нужно!

7. Выбираем раздел Home
.
Заходим в подраздел LAN
. 
В строку IP Address
вписываем новый внутренний ip адрес устройства
IP Address - 192.168.0.1
Subnet Mask - 255.255.255.0
Нажимаем на кнопку Apply
.
После нажатия желательно проделать следующую операцию:
Зайти в - Пуск
- Панель управления
- Сетевые подключения
- Двойной клик левой кнопкой мыши по значку
"Подключение по локальной сети"
- в открывшемся окне выбрать вкладку "Поддержка"
и нажать кнопку "Исправить"
.
8. Открываем Internet Explorer
Вводим в адресную строку http://192.168.0.1
Пользователь: admin
Пароль набирать не нужно!
Заходим в раздел Status.
Смотрим версию прошивки устройства
Номер версии Firmware Version
должен быть не ниже v1.06b07
если номер прошивки ниже - устройство нужно прошить до последней версии в соответствии с документацией. (адрес прошивок ) 
Следует так же выписать на отдельный листок следующий параметр - Gateway
.
Он понадобится для дальнейших настроек.
9. Выбираем подраздел WAN
Прописываем DNS серверы 
Primary DNS Address -> 212.1.224.34
Secondary DNS Address -> 212.1.230.111
Apply
.
10. Устанавливаем параметры соединения с впн сервером
WAN Settings
-> Others -> PPTP
PPTP Client
-> Dynamic IP
Server IP/Name
-> ppp.lan
Account
вводим имя пользователя в соответствии с договором (vpp_*****)
Password
вводим пароль пользователя
Retype Password
повторяем ввод пароля
Connect Mode
Выбираем режим подключения к впн серверу
-> Always-on
(Всегда включено)
-> Manual
(Подключать вручную из браузера зайдя на 192.168.0.1)
-> Connect-on-demand
(Включается при любой попытке обращения к сети интернет) 
Закрепляем выбранные настройки клавишей Apply
.
11. Wireless Settings
- настраивается в случае подключения
ноутбука или иного устройства по радио каналу стандарта IEE802 к роутеру D-Link
.
Wireless Radio
-> On
Network ID(SSID)
-> (имя радиосети - выбираем любое имя сети, например homenet)
Channel
-> 6
Security
-> WPA-PSK
Preshare Key
-> (например - 45612232) 
Закрепляем выбранные настройки клавишей Apply
.
12. Проверка подключения роутера D-Link к впн или ручное подключение к впн производится на этой странице: 
13. Проверяем работу компьютера в сети интернет
14. Устанавливаем пароль на роутер D-Link DI-824VUP+

15. Закрепляем выбранные настройки клавишей Apply
16. Проверяем вход на устройство с паролем по адресу http://192.168.0.1/ из браузера.
17. Настройка Роутинга.
Для доступа к локальным ресурсам следует настроить таблицу маршрутизации (роутинг)
Заходим в раздел Advanced
Далее в подраздел Routing

Впишите в поля таблицы значения в соответствии с рисунком. В поле «Gateway» следует вписывать шлюз локальной сети который мы сохранили чуть ранее(см. Пунт Настройки №8)
| Destination | Subnet Mask | Gateway | ||
| 10.0.0.0 | 255.0.0.0 | |||
| 212.1.224.0 | 255.255.255.0 | |||
| 212.1.255.0 | 255.255.255.0 | |||
| 89.20.128.0 | 255.255.255.0 | |||
| 213.141.128.0 | 255.255.255.0 | |||
| 192.168.0.0 | 255.255.0.0 |
Настройка закончена
192.168.0.1 - адрес для входа в роутер, к которому подключается устройство по локальной или беспроводной сети. Адрес входа отличается у производителей и моделей. 192.168.0.1 актуален для большинства маршрутизаторов компаний: TP-Link; D-Link; Asus; Zyxe; Tenda; Huawei; Cisco; Qtech; NetGear; ZTE и прочих. Адрес и доступ для входа, часто admin - admin, используемого роутера указывается на наклейке с обратной стороны модема и в инструкции по эксплуатации. В статье рассмотрим вход в личный кабинет и исправление ошибок подключения.
Подключение роутера через 192.168.0.1 к компьютеру, ноутбуку или беспроводному устройству
Если роутер уже подключён к компьютеру и работал или работает, пропустите этот шаг и переходите к следующему пункту. Для обладателей нового роутера или сброшенного на заводские установки начнём с момента, когда устройство вытащено из коробки (а как ещё узнали, что войти надо по 192.168.0.1). Определимся, каким образом хотим зайти в роутер, по локальному соединению через провод или по Wi-Fi.
Зайти в роутер через провод по локальной сети

Войти в личный кабинет роутера через Wi-Fi
Доступ к странице входа в панель управления маршрутизатором возможен на устройствах с Wi-Fi приёмником: телефоне; планшете; и на ОС Android, Windows Phone или IOS. Главное, что бы роутер умел раздавать ВайФай.
- Подключаем роутер к розетке и включаем кнопкой «On»;
- если для передачи по Wi-Fi требуется активировать кнопку, нажимаем;
- на обратной стороне модема смотрим ключ сети, часто обозначается SSID, и пароль беспроводной сети;
- в выполняемом вход устройстве подключаемся к WiFi сети роутера и вводим указанный пароль;
- открываем браузер и в адресной строке вводим 192.168.0.1
- загрузится личный кабинет роутера, введите данные для доступа (admin - admin).
В идеале заходим на страницу настроек роутера. 99%, что читатели этой статьи столкнулись с проблемой, которая не даёт попасть в личный кабинет. Давайте разбираться.
192.168.0.1 - не зайти, страница недоступна в браузере

Сделаем проверку параметров до того, как заняться сложными вещами и надеемся, что ошибка закралась по невнимательности:
Убедитесь, что компьютер подключён LAN-кабелем к роутеру. Проверяется на иконке:
если подключения нет, попробуйте включить роутер через другой порт. На мобильных устройствах проще, если WiFi подключился, то соединение с модемом присутствует;
внимательно посмотрите, куда вводится IP-адрес. Вводить требуется в адресную строку браузера (пункт 1 на первой картинке статьи);
ещё раз проверьте адрес, 192.168.0.1 - сто девяносто два точка сто шестьдесят восемь точка ноль точка один. Ни запятая, ни тире, ни буква «О». Варианты ошибок: «192 168 0 1», «192, 168, 0, 1»; «192, 168, o, 1», «192.168.о.1»;
зайдите с другого браузера;
почистите кэш браузера, с которого выполняется вход:
* вставить таблицу сброса *
попробуйте временно отключить брандмауэр Windows;
при использовании фаерволла или антивируса, временно дезактивируйте программы, например: Nod32, Касперский, Avast;
выполните перезагрузку устройства и маршрутизатора;
зайдите в настройки роутера по адресу 192.168.0.1 с другого устройства;
при подключении к роутеру Lan-кабелем, поменяйте LAN-порт на роутере;
убедитесь, что кабель установлен в Lan-порт, а не в Ethernet, откуда приходит интернет.
проверьте, что браузер не использует прокси сервер. Для этого зайдите в «Панель управления» Windows«, перейдите в «Свойства браузера». Если прокси активен - отключите и повторите попытку.
Если ничего не помогло и проблем после проверки не обнаружено, то найдём проблему другим способом.
Проверка доступности роутера по IP 192.168.0.1
Открываем командную строку и выполняем команду
ping 192.168.0.1
Если ответ - «превышен интервал ожидания для запроса» или «не удалось найти узел», то пробуем поменять Lan-порт подключения на роутере, если же роутер пингуется и ошибок нет,
то переходим к настройке сетевого подключения.
Сетевые настройки для доступа к IP 192.168.0.1
Переходим к сетевым подключениям через панель управления, командную строку или через контекстное меню панели задач.
Выбираем пункт «изменение параметров адаптера», если зашли с ОС Windows 10, в Windows xp, 7, Vista, 8 пункт называется «настройки параметров адаптера».
В открывшемся окне ищем наше сетевое подключение, кликаем на него правой кнопкой мыши и переходим в свойства.
Дважды кликаем на пункт IP версии 4 TCP IPv4. Современные роутеры и провайдеры не требуют жёстко указывать данные для подключения, если в меню цифры заполнены, попробуйте переключиться на «получить IP-адреса автоматически» и «получить DNS-сервера автоматически». Если опция уже выбрана, забьём адреса вручную.
Для этого изменим опцию на «использовать следующий IP-адрес» и «использовать следующие адреса DNS-серверов». Прописываем следующее:
- IP-адрес - 192.168.0.3
- маска - 255.255.255.0
- Шлюз - 192.168.0.1
- DNS - 192.168.0.1

Проверьте доступ к панели управления, если не помогло и это, то остаётся два пути.
Hard-reset обнуляет настройки роутера до заводских. Информация, в том числе провайдера и внутренних паролей на Wi-Fi будут утеряны. Повторите рекомендации, описанные выше;
вызовите мастера или сдайте роутер на диагностику в сервисный центр.
Инструкция подходит для роутеров:
- Роутеры TP-Link : TL-WR702N; TL-WR720N; TL-WR740N; TL-WR741ND; TL-WR743ND; TL-WR841N; TL-WR841ND; TL-WR842ND; TL-WR843ND; TL-WR940N; TL-WR941ND; TL-WR1043ND; Archer C10; Archer C50; Archer C20.
- Роутеры Asus : RT N10; RT N10p; RT N12.
- WiFi-маршрутизаторы D-Link : DIR-100 (F | FE); DIR-120; DIR-130; DIR-140L; DIR-300; DIR-300A (C1 | D1 | C1 | NRU); DIR-320; DIR-320A (D1 | NRU); DIR-330; DIR-400; DIR-412; DIR-450; DIR-451; DIR-456; DIR-456 C1; DIR-457; DIR-457U; DIR-506L; DIR-615 (FB O1 | K2 | K1 | M1); DIR-620 (D F1 | S G1; DIR-628; DIR-632; DIR-635; DIR-636L; DIR-640L; DIR-645; DIR-651; DIR-655; DIR-685; DIR-806A; DIR-815 (A C1A); DIR-825 (A D1A).
- ADSL-модемы D-Link : DSL-300 (T); DSL-302 (G | T); DSL-306; DSL-310; DSL-360 (I; T); DSL-500 (G | T); DSL-502 (G | T); DSL-504 (G | T); DSL-506; DSL-510; DSL-514; DSL-520T; DSL-524T; DSL-560I; DSL-562T; DSL-564T; DSL-584T; DSL-604 (+G | G); DSL-700; DSL-1510G; DSL-2300U; DSL-2500U (BRU | C | D | DB); DSL-2520U (BRU | C | D | D8);DSL-2540U (BRU | C | C2 | C3B | CB | D | DB);DSL-2600U (BRU | C | C2); DSL-2640U (BRU); DSL-2650U; DSL-2740U (BRU); DSL-2750U; DSL-2760U (BRU | C | D); DSL-6540U; DSL-6641i; DSL-6740U; DSL-7850; DSL-G604T; DSL-G804V.
- Роутеры Tenda : n3; n300; n304; w268r; n304; n630; w308r; w309r; w316r; w368r; w311m; w522u.
Всем привет! Очень тороплюсь, поэтому сегодня короткая статья на тему «Да ты зайди на 192.168.1.1 и все поправь!» Было такое? Тогда вы попали по адресу. Суть в том, что требуется зайти в роутер, модем или другое сетевое центральное устройство (да в целях настройки нашего любимого Wi-Fi, например), а у него как раз этот стандартный адрес, который на текущий день является одним из частовстречаемых. Итак, поехали.
Как открыть?
Все! Статью можно было бы и закончить. Но дальше будут только нюансы. Возможно кто-то найдет свой случай.
Обычные логин и пароль – admin и admin .
Для любителей видео
В чем суть?
Роутер (далее так будем называть все устройства, на которые нужно зайти) – это обычное сетевое устройство. А в сети у всех есть свой отдельный IP адрес. Для тех, кто не разбирается в технологиях, IP адрес – это 4 цифры, разделенный точкой. По ним все устройства и находят друг друга, от вашего роутера, до посиделок на серверах ВКонтакте да любимого Ютуба.
Для простоты роутеры обычно снабжают по умолчанию простым IP адресом. 192.168.1.1 – как раз указывает на первый адрес в сети 192.168.1.*. Так проще запомнить, так легче понять структуру. Иногда на производстве все переделывают, но дома на устройствах с базовыми настройками это в половине случаев так.
Для справки – 192.168/16 – стандартная маска сети «C», которая обычно и применяется в домашних условиях.
А причем тут браузер?
Тоже интересный момент. Ведь у всех устройств в сети есть свой IP адрес, но не к каждому из них мы можем подключиться через браузер. А фишка здесь простая – для удобства на вашем маршрутизаторе развернут веб-сервер, а возможность управления его настройками сведена в подобие сайта. Вы открываете этот сайт через браузер, а получаете доступ к железу. Разработчики заранее позаботились о вашем удобстве, а сейчас в мире это уже считается негласным стандартом. Удобно!
Бренды
Небольшой список брендов, которые обычно используют адрес модема 192.168.1.1:
- Cisco
- Lincsys
- Sagemcom
- TP-Link
- Zyxel Keenetic
Есть и в этом списке исключения, так мой старый роутер ТП-Линк открывался по 192.168.1.1, а вот текущие перешли на 192.168.0.1. Такая же история и с популярным D-Link. Итого можно даже дать такое правило:
Если не заходит в настройки модема по 192.168.1.1, пробуем 192.168.0.1
Дело в том, что сам производитель решил изменить свою подсеть, и сделал так. На конечном пользователе это никак не играет. Настройки подключения по умолчанию обычно написаны на нижней стороне вашего устройства или же в руководстве по эксплуатации для конкретной модели (всех ведь не переберешь, но пробуйте верхние адрес – это 99% успеха).
Есть и совершенно другие используемые адреса, для справки:
- Xiaomi – 192.168.31.1
- MikroTik – 192.168.88.1
- Huawei, Промсвязь – 192.168.100.1
А еще появились в последнее время доменные имена, чтобы войти в модем:
- Asus – asusrouter.com
- TP-Link – tpinklogin.net, tplinkwifi.net или tplinkmodem.net
- Zyxel Keenetic – my.keenetic.net
- NetGear – routerlogin.net
- Ростелеком – http://rt
Вход в роутер – 192.168.1.1
- Вводим в строку 192.168.1.1 . Как примечание, не смотря, что это сайт, никаких WWW, http://, https:// вводить не нужно. Вбиваем цифры, жмем Enter, а дальше он сам разберется, куда вас перекинуть – устройства все понимают.
- В случае успеха получаем форму авторизации, где нам нужно ввести логин и пароль для доступа к начинке.

А вот если вы ошибетесь, то картина будет немного другая – как будто нет интернета или сайт недоступен:

Еще подобная картина возможна, когда роутер отключен от питания или недавно был включен (а возможно находится в состоянии перезагрузки) – если долго недоступен, проверьте. Обычно маршрутизаторы включаются в течение минуты.
Логин и пароль
Логин и пароль – отдельная тема. Ищите на нашем сайте. Сразу же подсказка – данные по умолчанию пишут на нижней стороне. Переверните и посмотрите. Иначе – поиск по нашему сайту доступен вверху. Некоторые настройки по умолчанию для входа в личный кабинет Wi-Fi будут ниже по тексту.
Поиск неисправностей
Интересно, что иногда вроде бы все нормально, но подключиться не удается. Тогда включаем следующий алгоритм поиска неисправности:
Шаг 1 – Проверяем Wi-Fi
Вы подключены к модему по Wi-Fi? Горит ли соединение активным подключением? Или подключения нет? Проверьте! Если есть проблема с интернетом, но устройство само горит – это нормально.

Шаг 2 – Пробуем провод
Были подключены по проводу? А если нет, то попробуйте подключиться по проводу – многие первые модели не позволяли подключаться к себе по вайфаю без предварительной настройки через кабель.
При этом обязательно помните, что подключаться нужно именно к LAN портам – обычно их много, и они выделены одним цветом. LAN порты как раз отвечают за подключение внешних устройств. А вот порт WAN служит для кабеля провайдера и выхода в интернет. Если подключитесь к нему, то установить соединение с маршрутизатором не получится.

Шаг 3 – Индикаторы
Все состояние роутера показывается на индикаторах – те самые зеленые моргающие лампочки на виду. Должны быть включены:
- Лампочка питания (Power или соответствующий значок). Если не горит – проверяем подключение к розетке и самому устройству, а еще маршрутизаторы имеют специальную кнопочку на своей тыльной стороне для включения.
- Индикатор подключения к сети – если вы на Wi-Fi, то ничего гореть и не будет. А вот если вы зацепились через патч-корд, то загорится соответствующая лампа. Внимательно сверьте номер – горит именно та, к которой подключаешься. Проблема в том, что бывает плохой разъем, в случае такого – просто переключитесь в другой порт. По опыту обычно проблема исправляется.

Шаг 4 – Адаптер в системе
Еще одна возможная беда – что ваш адаптер выключен в операционной системе. Проверить очень просто – активно ли то самое соединение (смотрите шаг 1). Другой вариант с возможной активацией смотрите ниже.
Нужно попасть в наши адаптеры, кто знает как, пропускает, остальные смотрят. Пример инструкции приведет для Windows 10, на остальных системах Windows все примерно одинаково. Владельцы Линуксов и Маков смело спрашивают в комментариях или пользуются нашим поиском.
Правой кнопкой мыши щелкаем здесь:



А вот теперь смотрите на ситуацию, у меня здесь как раз картина по маслу на все случаи:

- Находим наш адаптер – он подписан «Беспроводная сеть» (у вас может наоборот Ethernet – подключение через кабель). Видите, что мой адаптер горит синим и показывает зеленую связь – с ним все в порядке. Ничего делать не нужно.
- Видите красные крестики – это значит, что они работают, но не подключены к сети. В моем случае первый адаптер не подключен через кабель, а второй вообще отвечает за выключенный в настоящий момент VPN. Если ваш основной адаптер с красным крестиком – нужно искать проблемы в сети.
- А видите серый адаптер? От выключен в системе. Такой тоже подключаться не будет. Чтобы его включить, щелкаем правой кнопкой мыши и выбираем «Включить».
Шаг 5 – Настройки сети
Другая проблема может быть в том, что вы уже подключались ранее к другому роутеру, и вам кто-то проводил настройки. А со старыми настройками он не хочет подключаться к новой сети. Такая проблема проверяется и решается тоже несложно.
На прошлой странице адаптера, щелкаем правой кнопкой по адаптеру и выбираем «Свойства»:


Главное здесь убедиться, что не выставлены какие-то иные параметры, и все по умолчанию – а настройки уже сами подгрузятся в процессе подключения. Если все же это не помогло, попробуйте вбить такие значения (но после пробы обязательно сбросьте, разумеется, если вы не понимаете, что делаете):

Дублирую текстом:
- IP – 192.168.1.100 – ваш IP, главное, чтобы не пересекался с другими, можно взять, например, 192.168.1.12, 192.168.1.13, 192.168.1.241.
- Маска – 255.255.255.0 – и только так
- Шлюз – 192 .168.1.1
- DNS – 8.8.8.8 и 8.8.4.4
Для информации. При автоматических настройках в сети распределением адресов занимается DHCP-сервер. Как правило, он расположен на самом роутере. Он раздает все вышеуказанные значения автоматически, включая и свое местоположение в сети – шлюз. Таким способом можно выяснить при удачном подключении адрес любого роутера, даже самой неизвестной модели:

Шаг 6 – Браузер
Все предсказать удаленно невозможно. Да и браузеры у каждого разные. Использовали ли в последнее время прокси-серверы, VPN? Отключите их на момент подключения, они могут создать проблемы в сети. Если не знаете о чем идет речь, пропустите этот шаг.
Шаг 7 – Антивирус и Файрвол
Другое дело, что некоторые программы могут блокировать доступ к сети. Обычно это делают Антивирусы и Файрвол (в Windows – Брандмауэр) – система безопасности.
- Антивирус – временно отключить
- Брандмауэр – отключить (вход через Панель управления – «Система Безопасности» -> «Брандмауэр Windows» – «Включение и отключение брандмауэра Windows»)

Шаг 8 – Сброс
А точно ли адрес верный? А никто ли до вас не пользовался этим устройством? Все ли по инструкции? Если есть сомнения и не получается войти в настройки – сделайте сброс устройства на настройки по умолчанию. Делается это механическим нажатием тонким предметом (иглы, например) по кнопке Reset в углублении на задней стороне:

Шаг 9 – Другие устройства
Это нужно было сделать в самом начале, но часто под рукой нет ничего. А можете ли подключиться с телефона? А то вдруг какая-то глубокая проблема на прошлом устройстве.
Вроде бы основные моменты возможных проблем рассмотрены, но если что-то найдете еще – пишите в комментарии. Но обычно при таком стечении обстоятельств неисправность техническая… либо попробуйте еще раз)
Вошли, но пароль не подходит
И снова проблема другой статьи. Суть в том, что по 192.168.1.1 мы успешно попадаем на авторизацию, но пароль чего-то не подходит. Здесь кратко. 70+% роутеров на 192.168.1.1 по умолчанию имеют следующие данные для авторизации (а «админ» вообще присутствует почти везде):
- Логин – admin
- Пароль – admin
Но бывают и другие – смотрите внимательно на нижней стороне вашего маршрутизатора.

Вот заводские пароли по устройствам:
- TP-Link, Asus, D-Link, Totolink – admin и admin
- D-Link – еще вариант, admin и пустой пароль
- ZyXEL – нет пароля
- Netis – свободный вход без авторизации
- Tenda – настройка и установка пароля в процессе
- Нередкая связка – admin – 1234 или password
Если данные известны, а пароль все равно не подходит – делаем сброс устройства как в шаге 8.
Порт
Другая штука для продвинуты порт. По умолчанию мы заходим на роутер вот так:
http://192.168.1.1
Это же равносильно и такой записи:
http://192.168.1.1:80
Здесь «:80» – это порт. Для всех стандартных сайтов он как раз 80й. Но есть возможность и перекидывать его на другие – это к тому, что модем может успешно работать и на одном известном IP, а вот в панель к нему получить доступ не получится, а все дело в каком-нибудь странном порту:
http://192.168.1.1:8080
Вычислять подобное не имеет смысла, проще сделать сброс на базовые настройки.
Устройства – списки
А теперь предоставляем списки известных устройств, к которым можно подключиться через 192.168.1.1.
Если у вас есть ново устройство, которого нет в списке – напишите об этом, мы его тут же разместим.
Настройка устройств
Настройки устройств мы выделяем в отдельные темы. Здесь отдельных инструкций не будет. Статья и без того переросла себя. Воспользуйтесь поиском.




