Управление ардуино с андроид. Создаем Android-приложение для управления домашним роботом через Bluetooth
Мы рассмотрели установку и настройку необходимого нам программного обеспечения для разработки под ADK и Android. Теперь, когда у нас все готово для работы, мы можем создать наш первый проект. И по традиции - это будет проект со светодиодом.
Проект будет очень простой - на экране Android-устройства будет отображаться кнопка, при нажатии на которую на отладочной плате будет загораться светодиод, а при отпускании - гаснуть.
Программа для Arduino
Создаем новый проект. Наш исходный код будет очень простой:
#include #include Connection * connection; void adbEventHandler(Connection * connection, adb_eventType event, uint16_t length, uint8_t * data) { if (event == ADB_CONNECTION_RECEIVE) // Если приняли данные { digitalWrite(13, data); // Изменяем состояние LED в зависимости от принятой переменной } } void setup() { pinMode(13,OUTPUT); // Используем встроенный светодиод L платы Seeeduino ADK ADB::init(); connection = ADB::addConnection("tcp:4568", true, adbEventHandler); } void loop() { ADB::poll(); }
Вкратце - мы инициализируем и создаем ADB соединение, а также определяем функцию adbEventHandler() , которая будет вызываться каждый раз, когда будут приниматься данные от Android-устройства. Когда данные приняты, то мы записываем принятый байт при помощи функции digitalWrite() , тем самым зажигая или гася светодиод.
Теперь компилируем скетч и загружаем его в нашу плату.
Программа для Android
Открываем Eclipse IDE и создаем новый проект: New -> Project... Откроется окошко, в котором находим папку Android и выбираем пункт Android Application Project. Нажимаем кнопку Next, и заполняем название проекта и некоторые параметры.
Далее нажимаем Next и формируем иконку приложения и др. После нажатия кнопки Finish ваше приложение готово. Теперь в окне Package Explorer щелкните правой кнопкой на вашем проект и выберите свойства проекта: Properties. Удостовертесь, что в качестве Target Name у вас выбран Google API, а не Android.

Затем открываем файл манифеста AndroidManifest.xml и в нем прописываем строку, для того, чтобы ОС Android дала нам разрешение на доступ к соответствующим службам:
Далее, копируем необходимые библиотеки для обеспечения работы MicroBridge режима: /src/org/microbridge/server и в этой папке 4 файла. Взять их вы можете с архива в конце статьи или с оригинального примера от seeed studio.
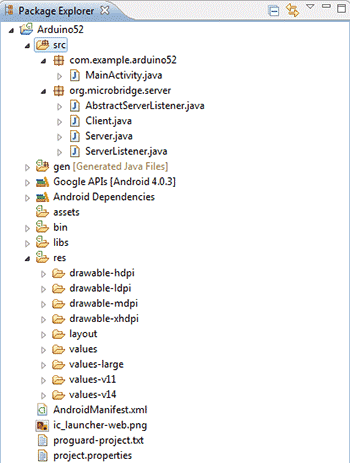
Теперь нам необходимо на activity (окно приложения) добавить графические элементы для взаимодействия с пользователем. Пока что у нас будет всего 2 элемента: текст и ToggleButton (кнопка с 2-мя состояниями).
Формировать пользовательский интерфейс можно двумя способами: при помощи графического расположения (простым перетаскиванием и компоновкой) и при помощи XML-файла. Воспользуемся Graphical Layout. Для этого, в окне ресурсов приложения щелкаем по файлу /res/layout/activity_main.xml
. И в появившееся окно перетаскиваем ToggleButton:
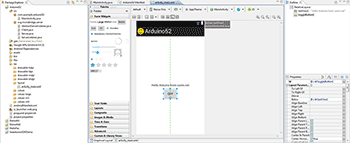
Теперь открываем наш основной файл /src/com/example/arduino52/MainActivity.java , все в нем удаляем и копируем следующие строки:
Package com.example.arduino52; import java.io.IOException; import org.microbridge.server.Server; import android.os.Bundle; import android.util.Log; import android.app.Activity; import android.widget.ToggleButton; import android.widget.CompoundButton; public class MainActivity extends Activity implements CompoundButton.OnCheckedChangeListener { Server server = null; @Override public void onCreate(Bundle savedInstanceState) { super.onCreate(savedInstanceState); setContentView(R.layout.activity_main); ToggleButton mButton = (ToggleButton)findViewById(R.id.toggleButton1); mButton.setOnCheckedChangeListener(this); // Создаем TCP сервер (на основе сервера MicroBridge LightWeight) try { server = new Server(4568); //Этот же порт необходимо использовать и на ADK-плате server.start(); } catch (IOException e) { Log.e("arduino52", "Unable to start TCP server", e); System.exit(-1); } } @Override protected void onDestroy (){ super.onDestroy(); server.stop(); } public void onCheckedChanged(CompoundButton buttonView, boolean isChecked) { byte data; if(isChecked) // Если кнопка нажата { data = 1; } else { data = 0; } try { //Посылаем данные server.send(new byte {(byte) data}); } catch (IOException e) { Log.e("arduino52", "Problem sending TCP message", e); } } }
Приложение на Android несколько сложнее, всю структуру его я расписывать не буду, для этого есть специализированные сайты и книги. Расскажу лишь основные моменты, которые нужны для нашего проекта.
Итак вначале инициализируется наш MicroBridge сервер, которые вешается на 4568 порт. Точно такой же порт должен стоят в вашем скетче Arduino.
Затем обьявляется обработчик onCheckedChanged ()
, который вызывается каждый раз при изменении состояния нашей кнопки ToggleButton. Далее, в зависимости от состояния кнопки, в переменную data мы сохраняем 1 или 0. И после, происходит попытка отправить эти данные функцией server.send ()
Далее подключаем наше Android устройство к компьютеру, запускаем наш проект Run, выбираем там наше реальное устройство (а не виртуальное) и ждем пока программа скомпилируется и проинсталлируется в ваш телефон или планшет.
Хотите послать текстовое сообщение с вашего смартфона с ОС Android на свою плату Arduino? В этой статье написано, как это сделать!
Что потребуется
- смартфон на Android с поддержкой режима USB хоста (т.е. поддержка OTG) - большинство устройств, работающих с Android 3.1 и выше, поддерживают этот режим. Проверьте свой телефон с помощью USB Host Diagnostics App из Play Store;
- Arduino - любая версия. Я буду использовать Uno R3 ;
- USB кабель для Arduino;
- USB OTG кабель - он необходим вам, чтобы подключить USB кабель Arduino к порту micro-USB телефона;
- Android Studio - вам необходимо установить его. Это довольно просто сделать. Android Studio делает разработку приложений проще, благодаря своим предположениям и генерации кода. Это одна из лучших IDE. Вы также можете использовать эту статью в качестве руководства по установке Android IDE.
Основные компоненты приложения для Android
В Android приложении есть три основных файла:
MainActivity.java Здесь находится выполняемый код на Java, который управляет тем, как будет функционировать приложение. activity_main.xml Содержит макет приложения, то есть, компоненты: кнопки, компоненты отображения текста и т.д. AndroidManifest.xml Здесь вы определяете, когда приложение должно запускаться, в какие права ему нужны, и к какому аппаратному обеспечению ему необходимо получить доступ.
Еще есть множество других файлов, но все они связаны друг с другом с помощью этих трех.
Активность может быть охарактеризована, как экран, где пользователь взаимодействует с телефоном. Активности содержат такие виджеты, как кнопки, текстовые поля, изображения и т.д., которые помогают в передаче информации. Данное руководство будет использовать только одну активность, MainActivity , которая будет принимать введенный пользователем текст, чтобы отправить его на Arduino, а также отображать принятый текст.
Макет

Мы будем использовать тот же макет, что и в USB App и Bluetooth App. Он прост и содержит минимум виджетов, необходимых для проверки соединения между устройствами.
Как вы можете видеть, он содержит виджет EditText для получения данных от пользователя, кнопки для запуска соединения, передачи данных, завершения соединения и очистки TextView . Полученные данные отображаются в TextView (пустое пространство под кнопками).
Вот часть XML кода. Поскольку код для кнопок похож, здесь он не приводится. Полный код можно скачать по ссылке в конце статьи.
Я использовал здесь RelativeLayout , а это означает, что каждый виджет расположен относительно виджетов вокруг него. Макет может быть легко воссоздан на вкладке Design Tab , где вы можете перетащить виджеты туда, куда хотите. Нам необходимо описать, что будет происходить при нажатии на кнопку. Для этого используется метод onClick . Укажите имя метода в XML коде для кнопки. Для этого добавьте строку:
Android:onClick="onClickMethod"
Теперь наведите курсор мыши на эту строку, слева должно будет появиться предупреждение, похожее на это:

Нажмите на варианте «Создать onClick...». Это автоматически добавит код метода onClick в MainActivity.java . Вам необходимо выполнить это для каждой кнопки.
Библиотека USB Serial
Настройка последовательного соединения в Android довольно трудоемка, так как требует от вас ручной настройки множества вещей, поэтому я нашел несколько библиотек, которые делают всё это автоматически. Я протестировал несколько из них и, наконец, остановился на библиотеке UsbSerial от Github пользователя felHR85 . Среди подобных библиотек, что я нашел, она единственная до сих пор обновляется. Ее довольно легко настроить и использовать. Чтобы добавить библиотеку в свой проект, скачайте последнюю версию JAR файла на Github. Поместите его в подкаталог libs в каталоге вашего проекта. Затем в файловом проводнике в Android Studio кликните правой кнопкой мыши на JAR файле и выберите « Добавить как библиотеку » (Add as Library). Вот и всё!
Алгоритм выполнения программы

Это краткий план того, как мы будем действовать. Каждая активность имеет метод onCreate() , который запускается при создании активности. Какой бы код вы ни хотели запустить в начале, он должен быть помещен внутрь этого метода. Обратите внимание, что чтение из устройства является асинхронным, то есть оно будет работать в фоновом режиме. Это делается для того, чтобы данные были получены как можно скорее.
Открытие соединения
Во-первых, давайте определим метод onClick для кнопки Begin . При нажатии необходимо выполнить поиск всех подключенных устройств, а затем проверить, совпадает ли VendorID подключенного устройства (ID поставщика) с VendorID Arduino. Если совпадение найдено, то у пользователя должно быть запрошено разрешение. Каждое ведомое USB устройство имеет ID поставщика (Vendor ID) и ID продукта (Product ID), которые могут быть использованы для определения того, какие драйвера должны использоваться для этого устройства. Vendor ID для любой платы Arduino равен 0x2341 или 9025.
Public void onClickStart(View view) { HashMap usbDevices = usbManager.getDeviceList(); if (!usbDevices.isEmpty()) { boolean keep = true; for (Map.Entry entry: usbDevices.entrySet()) { device = entry.getValue(); int deviceVID = device.getVendorId(); if (deviceVID == 0x2341) //Arduino Vendor ID { PendingIntent pi = PendingIntent.getBroadcast(this, 0, new Intent(ACTION_USB_PERMISSION), 0); usbManager.requestPermission(device, pi); keep = false; } else { connection = null; device = null; } if (!keep) break; } } }
Теперь давайте определим BroadcastReceiver для приема широковещательных сообщений, чтобы запросить у пользователя разрешения, а также для автоматического запуска соединения, когда устройство подключено, и закрытия соединения, когда оно отключено.
// Приемник широковещательных сообщений для автоматического запуска и закрытия последовательного соединения. private final BroadcastReceiver broadcastReceiver = new BroadcastReceiver() { @Override public void onReceive(Context context, Intent intent) { if (intent.getAction().equals(ACTION_USB_PERMISSION)) { boolean granted = intent.getExtras().getBoolean(UsbManager.EXTRA_PERMISSION_GRANTED); if (granted) { connection = usbManager.openDevice(device); serialPort = UsbSerialDevice.createUsbSerialDevice(device, connection); if (serialPort != null) { if (serialPort.open()) { //Установить параметры последовательного соедниения. setUiEnabled(true); //Включить кнопки в UI. serialPort.setBaudRate(9600); serialPort.setDataBits(UsbSerialInterface.DATA_BITS_8); serialPort.setStopBits(UsbSerialInterface.STOP_BITS_1); serialPort.setParity(UsbSerialInterface.PARITY_NONE); serialPort.setFlowControl(UsbSerialInterface.FLOW_CONTROL_OFF); serialPort.read(mCallback); // tvAppend(textView,"Serial Connection Opened!\n"); } else { Log.d("SERIAL", "PORT NOT OPEN"); } } else { Log.d("SERIAL", "PORT IS NULL"); } } else { Log.d("SERIAL", "PERM NOT GRANTED"); } } else if (intent.getAction().equals(UsbManager.ACTION_USB_DEVICE_ATTACHED)) { onClickStart(startButton); } else if (intent.getAction().equals(UsbManager.ACTION_USB_DEVICE_DETACHED)) { onClickStop(stopButton); } }; };
Если первое условие IF выполняется, и если пользователь дал разрешение, то начать соединение с устройством, у которого Vendor ID совпадает с необходимым нам Vendor ID. Кроме того, если принято широковещательное сообщение о подключении или отключении устройства, вручную вызывать методы onClick для кнопок Start и Stop . SerialPort определяется с использованием устройства и соединения в качестве аргументов. В случае успеха открыть SerialPort и установить соответствующие параметры. Значения параметров для Arduino Uno равны: 8 бит данных, 1 стоповый бит, бита четности нет, управление потоком выключено. Скорость передачи данных может быть 300, 600, 1200, 2400, 4800, 9600, 14400, 19200, 28800, 38400, 57600 или 115200 бит/с, но мы будем использовать стандартные 9600 бит/с.
Прием данных от устройства
Во фрагменте кода выше обратите внимание на строку, содержащую serialPort.read(mCallback) . Здесь функции read передается ссылка на объект Callback , который будет автоматически срабатывать при обнаружении входящих данных.
UsbSerialInterface.UsbReadCallback mCallback = new UsbSerialInterface.UsbReadCallback() { // Определение метода обратного вызова, который вызывается при приеме данных. @Override public void onReceivedData(byte arg0) { String data = null; try { data = new String(arg0, "UTF-8"); data.concat("/n"); tvAppend(textView, data); } catch (UnsupportedEncodingException e) { e.printStackTrace(); } } };
Полученные данные будут в форме необработанных байтов. Нам придется перекодировать их в читаемый формат, например, UTF-8. Затем они добавляются в TextView с помощью специального метода tvAppend() . Это делается так потому, что любые изменения в пользовательском интерфейсе могут выполняться только в потоке пользовательского интерфейса. Так как данный Callback будет запущен, как фоновый поток, то он не может напрямую повлиять на пользовательский интерфейс.
Private void tvAppend(TextView tv, CharSequence text) { final TextView ftv = tv; final CharSequence ftext = text; runOnUiThread(new Runnable() { @Override public void run() { ftv.append(ftext); } }); }
Передача данных на устройство
Передача данных относительно проста по сравнению с чтением данных с устройства. Это простой вызов функции с байтами данных, которые необходимо передать, в качестве аргумента. Это будет реализовано в методе onClick кнопки Send .
SerialPort.write(string.getBytes());
Закрытие соединения
Чтобы закрыть соединение, просто закройте последовательный порт.
SerialPort.close();
Манифест приложения
Манифест объявляет, какие дополнительные разрешения могут потребоваться приложению. Единственное необходимое нам разрешение - это разрешение сделать телефон USB хостом. Добавьте следующую строку в манифест:
Приложение можно заставить запускаться автоматически, добавив фильтр интентов в главную активность MainActivity . Этот фильтр интентов будет срабатывать при подключении любого нового устройства. Вид устройства может быть указан явно с помощью ID поставщика (Vendor ID) и/или ID продукта (Product ID) в XML файле.
Обратите внимание на строку " android:resource="@xml/device_filter ". Она говорит компилятору, что он может найти свойства устройства в файле с именем device_filter в каталоге src/main/res/xml , поэтому создайте подкаталог " xml " в каталоге src/main/res и поместите в него файл со следующим содержанием:
Тестирование приложения
Соберите приложение и запустите его на своем смартфоне. Теперь запустите Arduino IDE и настройте Arduino для простого эхо всего, что плата будет принимать через последовательный порт. Вот очень простой код, помогающий сделать это:
Void setup() { Serial.begin(9600); } void loop() { char c; if(Serial.available()) { c = Serial.read(); Serial.print(c); } }
Теперь подключите Arduino к microUSB порту телефона, используя OTG кабель. Приложение должно запуститься автоматически. Попробуйте послать какой-нибудь текст, и те же данные будут возвращены обратно!

Заключение
Данная статья показывает, как Arduino может общаться с вашим смартфоном. И возможности использования этого бесконечны! В случае, когда необходимы данные с любого датчика, которого нет среди встроенных в смартфон, можно воспользоваться любым микроконтроллером для считывания данных с этого датчика и передачи их на смартфон. В следующей статье будет показано, как подключить смартфон к Arduino, используя популярный bluetooth модуль HC05.
В данной статье будет подробно расписано создание небольшого приложения для мобильной операционной системы Android и скетча для Arduino. На Arduino Uno будет стоять Wireless Shield с Bluetooth-модулем. Приложение будет подключаться к Bluetooth-модулю и посылать некую команду. В свою очередь скетч по этой команде будет зажигать или гасить один из подключенных к Arduino светодиодов.
Нам понадобится
Создание приложения для Android
Заготовка
Разработка для ОС Android ведется в среде разработки ADT, Android Development Tools. Которую можно скачать с портала Google для разработчиков. После скачивания и установке ADT, смело его запускаем. Однако, еще рано приступать к разработке приложения. Надо еще скачать Android SDK нужной версии. Для этого необходимо открыть Android SDK Manager «Window → Android SDK Manager». В списке необходимо выбрать нужный нам SDK, в нашем случае Android 2.3.3 (API 10). Если телефона нет, то выбирайте 2.3.3 или выше; а если есть - версию, совпадающую с версией ОС телефона. Затем нажимаем на кнопку «Install Packages», чтобы запустить процесс установки.
После завершения скачивания и установки мы начинаем создавать приложение. Выбираем «File → New → Android Application Project». Заполним содержимое окна так, как показано на рисунке.

Application Name - то имя приложения, которое будет показываться в Google Play Store. Но выкладывать приложение мы не собираемся, поэтому имя нам не особо важно.
Project Name - имя проекта в ADT.
Package Name - идентификатор приложения. Он должен быть составлен следующим образом: название Вашего сайта задом наперед, плюс какое-либо название приложения.
В выпадающих списках «Minimum Required SDK», «Target SDK», «Compile With» выбираем ту версию, которую мы скачали ранее. Более новые версии SDK поддерживают графические темы для приложений, а старые нет. Поэтому в поле «Theme» выбираем «None». Нажимаем «Next».
Снимаем галочку с «Create custom launcher icon»: в рамках данной статьи не будем заострять внимание на создании иконки приложения. Нажимаем «Next».
В появившемся окне можно выбрать вид «Activity»: вид того, что будет на экране, когда будет запущено приложение. Выбираем «Blank activity», что означает, что мы хотим начать всё с чистого листа. Нажимаем «Next».
В нашем приложении будет всего одно Activity, поэтому в появившемся окне можно ничего не менять. Поэтому просто жмем на «Finish».
Все, наше приложение создано.
Настройка эмулятора
Отладка приложений для Android производится на реальном устройстве или, если такового нет, то на эмуляторе. Сконфигурируем свой.
Для этого запустим «Window → Android Virtual Device Manager». В появившемся окне нажмем «New». Заполняем поля появившейся формы. От них зависит сколько и каких ресурсов будет предоставлять эмулятор «телефону». Выберите разумные значения и нажимайте «ОК».

В окне Android Virtual Device Manager нажимаем кнопку «Start». Это запустит эмулятор. Запуск занимает несколько минут. Так что наберитесь терпения.
В результате вы увидите окно эмулятора подобное этому:

Заполнение Activity
Activity - это то, что отображается на экране телефона после запуска приложения. На нем у нас будет две кнопки «Зажечь красный светодиод» и «Зажечь синий светодиод». Добавим их. В панели «Package Explorer» открываем res/layout/activity_main.xml . Его вид будет примерно таким же, как на скриншоте.

Перетаскиваем 2 кнопки «ToggleButton» на экранную форму. Переключаемся во вкладку «activity_main.xml» и видим следующий код:
activity_main_aiutogen.xmlЭто ни что иное, как наша Activity, которая отображается не в виде графики, а описанная в формате XML.
Сделаем имена компонентов более понятными. Изменим поля android:id следующим образом.
А еще добавим им подписи, изменим их цвет и размер текста. Результирующий код разметки будет выглядеть следующим образом.
activity_main.xmlЭти же изменения можно сделать и в графическом режиме, воспользовавшись вкладкой «Outline/Properties».

Пробный запуск
Мы можем запустить только что созданное приложение на эмуляторе. Идем в настройки запуска «Run» → Run Configurations», в левой части нажимаем на «Android Application». Появляется новая конфигурация «New_configuration». В правой части окна выбираем вкладку «Target» и выбираем опцию «Launch on all compatible devices/AVD».

Нажимаем «Apply», а затем «Run». Приложение запустится в эмуляторе.

Можно понажимать кнопки. Но ничего происходить не будет, поскольку обработчики нажатий еще нами не написаны.
Чтобы запустить приложение на реальном устройстве, необходимо включить в его настройках опцию «Отладка USB» и подключить его к компьютеру.
На реальном устройстве приложение выглядит абсолютно аналогично.

Написание кода для Android
Правка манифеста
Каждое Android-приложение должно сообщить системе о том, какие права необходимо ему предоставить. Перечисление прав идет в так называемом файле манифеста AndroidManifest.xml . В нем мы должны указать тот факт, что хотим использовать Bluetooth в своем приложении. Для этого достаточно добавить буквально пару строк:
AndroidManifest.xmlДобавляем основной код
Пришла пора вдохнуть жизнь в наше приложение. Открываем файл MainActivity.java (src → ru.amperka.arduinobtled). Изначально он содержит следующий код:
MainActivityAutogen.java package ru.amperka.arduinobtled ; import android.os.Bundle ; import android.app.Activity ; import android.view.Menu ; public class MainActivity extends Activity { @Override protected void onCreate(Bundle savedInstanceState) { super .onCreate (savedInstanceState) ; setContentView(R.layout .activity_main ) ; } @Override public boolean onCreateOptionsMenu(Menu menu) { getMenuInflater() .inflate (R.menu .main , menu) ; return true ; } }Дополним код в соответствии с тем, что нам нужно:
Будем включать Bluetooth, если он выключен.
Будем обрабатывать нажатия на кнопки
Будем посылать информацию о том, какая кнопка была нажата.
Передавать на Arduino мы будем один байт с двузначным числом. Первая цифра числа - номер пина, к которому подключен тот или иной светодиод, вторая - состояние светодиода: 1 - включен, 0 - выключен.
Число-команда, рассчитывается очень просто: Если нажата красная кнопка, то берется число 60 (для красного светодиода мы выбрали 6-й пин Arduino) и к нему прибавляется 1 или 0 в зависимости от того, должен ли сейчас гореть светодиод или нет. Для зеленой кнопки всё аналогично, только вместо 60 берется 70 (поскольку зеленый светодиод подключен к 7 пину). В итоге, в нашем случае, возможны 4 команды: 60, 61, 70, 71.
Напишем код, который реализует всё сказанное.
MainActivity.java package ru.amperka.arduinobtled ; import java.io.IOException ; import java.io.OutputStream ; import java.lang.reflect.InvocationTargetException ; import java.lang.reflect.Method ; import android.app.Activity ; import android.bluetooth.BluetoothAdapter ; import android.bluetooth.BluetoothDevice ; import android.bluetooth.BluetoothSocket ; import android.content.Intent ; import android.os.Bundle ; import android.util.Log ; import android.view.Menu ; import android.view.View ; import android.view.View.OnClickListener ; import android.widget.Toast ; import android.widget.ToggleButton ; public class MainActivity extends Activity implements View .OnClickListener { //Экземпляры классов наших кнопок ToggleButton redButton; ToggleButton greenButton; //Сокет, с помощью которого мы будем отправлять данные на Arduino BluetoothSocket clientSocket; //Эта функция запускается автоматически при запуске приложения @Override protected void onCreate(Bundle savedInstanceState) { super .onCreate (savedInstanceState) ; setContentView(R.layout .activity_main ) ; //"Соединям" вид кнопки в окне приложения с реализацией redButton = (ToggleButton) findViewById(R.id .toggleRedLed ) ; greenButton = (ToggleButton) findViewById(R.id .toggleGreenLed ) ; //Добавлем "слушатель нажатий" к кнопке redButton.setOnClickListener (this ) ; greenButton.setOnClickListener (this ) ; //Включаем bluetooth. Если он уже включен, то ничего не произойдет String enableBT = BluetoothAdapter.ACTION_REQUEST_ENABLE ; startActivityForResult(new Intent(enableBT) , 0 ) ; //Мы хотим использовать тот bluetooth-адаптер, который задается по умолчанию BluetoothAdapter bluetooth = BluetoothAdapter.getDefaultAdapter () ; //Пытаемся проделать эти действия try { //Устройство с данным адресом - наш Bluetooth Bee //Адрес опредеяется следующим образом: установите соединение //между ПК и модулем (пин: 1234), а затем посмотрите в настройках //соединения адрес модуля. Скорее всего он будет аналогичным. BluetoothDevice device = bluetooth.getRemoteDevice ("00:13:02:01:00:09" ) ; //Инициируем соединение с устройством Method m = device.getClass () .getMethod ( "createRfcommSocket" , new Class { int .class } ) ; clientSocket = (BluetoothSocket) m.invoke (device, 1 ) ; clientSocket.connect () ; //В случае появления любых ошибок, выводим в лог сообщение } catch (IOException SecurityException e) { Log.d ("BLUETOOTH" , e.getMessage () ) ; } catch (NoSuchMethodException e) { Log.d ("BLUETOOTH" , e.getMessage () ) ; } catch (IllegalArgumentException e) { Log.d ("BLUETOOTH" , e.getMessage () ) ; } catch (IllegalAccessException e) { Log.d ("BLUETOOTH" , e.getMessage () ) ; } catch (InvocationTargetException e) { Log.d ("BLUETOOTH" , e.getMessage () ) ; } //Выводим сообщение об успешном подключении Toast.makeText (getApplicationContext() , "CONNECTED" , Toast.LENGTH_LONG ) .show () ; } @Override public boolean onCreateOptionsMenu(Menu menu) { // Inflate the menu; this adds items to the action bar if it is present. getMenuInflater() .inflate (R.menu .main , menu) ; return true ; } //Как раз эта функция и будет вызываться @Override public void onClick(View v) { //Пытаемся послать данные try { //Получаем выходной поток для передачи данных OutputStream outStream = clientSocket.getOutputStream () ; int value = 0 ; //В зависимости от того, какая кнопка была нажата, //изменяем данные для посылки if (v == redButton) { value = (redButton.isChecked () ? 1 : 0 ) + 60 ; } else if (v == greenButton) { value = (greenButton.isChecked () ? 1 : 0 ) + 70 ; } //Пишем данные в выходной поток outStream.write (value) ; } catch (IOException e) { //Если есть ошибки, выводим их в лог Log.d ("BLUETOOTH" , e.getMessage (, OUTPUT) ; pinMode(7 , OUTPUT) ; } void loop() { //Если данные пришли if (Serial.available () > 0 ) { //Считываем пришедший байт byte incomingByte = Serial.read () ; //Получаем номер пина путем целочисленного деления значения принятого байта на 10 //и нужное нам действие за счет получения остатка от деления на 2: //(1 - зажечь, 0 - погасить) digitalWrite(incomingByte / 10 , incomingByte % 2 ) ; } }Особенности заливки скетча
Для связи Bluetooth-Bee с контроллером используются те же пины (0 и 1), что и для прошивки. Поэтому при программировании контроллера переключатель «SERIAL SELECT» на «Wireless Shield» должен быть установлен в положение «USB», а после прошивки его надо вернуть в положение «MICRO».
Результат

Заключение
В данной статье мы научились создавать приложения для операционной системы Android и передавать данные по Bluetooth. Теперь при нажатии на кнопку на экране телефона на базе операционной системы Android, произойдет изменение состояния светодиода на плате.
Вы можете развить мысль и сделать более дружественный интерфейс на Android, управлять с его помощью гораздо более сложными устройствами, публиковать классные приложения в Android Market и ещё много-много всего интересного!
И HTC Desire с прошивкой cyanogen 7.1.0 RC1 (Android 2.3.4). На всякий случай напомню, что все что будет описываться дальше - работает только начиная с Android 2.3.4 для телефонов и Android 3.1 для планшетов.
Тут стоит отметить что данный USB Host Shield не совсем удачный, особенно в сочетании с Arduino Mega 2560. Первая проблема заключалась в том что данная плата расширения сделана для Arduino UNO, а она отличается от Mega положениями контактов SPI, поэтому пришлось кидать перемычки (см. фото). Второй проблемой, хотя и вполне ожидаемой, стала потребность во внешнем источнике питания для работы этой платы расширения. Более удачной считается USB Host Shield 2.0 от Circuits@Home, но она и дороже.
Плата с перекинутыми SPI контактами
Настройка Arduino ПО
1. Если еще не установлено, то скачать и установить ПО для Arduino .2. Скачать и распаковать пакет ADK (содержит DemoKit приложение). Должны появится папки app , firmware , и hardware .
3. Скачать библиотеку CapSense
4. Скопировать firmware/arduino_libs/AndroidAccessory и firmware/arduino_libs/USB_Host_Shield в
5. Создать директорию CapSense в
Загрузка прошивки
Google любезно предоставляет свой DemoKit скетч для Arduino. Все что нужно - это открыть его из firmware/demokit/demokit.pde , скомпилировать и залить на плату.Тестовое Android приложение
В DemoKit пакете также находятся исходники Android приложения для демонстрации возможностей. Google предлагает нам самостоятельно создать Android проект и собрать это приложение. Для начала нам надо будет установить API Level 10 . Дальше все просто - создаем Android проект и указываем путь к папке app , в Build Target указываем Google APIs (Platform 2.3.3 , API Level 10). Собираем приложение и устанавливаем на телефон. Кто не хочет возится со сборкой - может скачать готовый APK .Запуск
Просто подключаем наш телефон к USB Host Shield. Если мы все сделали правильно, то на экране появится запрос запуска DemoKit приложения.
Само приложение содержит две вкладки - In (кнопки, джойстик и сенсоры) и Out (светодиоды, реле и сервоприводы).


Я решил что для демонстрации вполне достаточно пары светодиодов и кнопки. Как это все чудо работает можно пронаблюдать на видео.
Немного кода
В рассматриваемом примере сообщения, передающиеся по USB, состоят из трех байтов:1-й байт определяет команду или группу устройств, например светодиоды - 0x2
2-й байт указывает на конкретное устройство, например зеленый светодиод - 0x1
3-й байт содержит значение, передаваемое устройству, например максимальная яркость - 0xff
Arduino
... /* инициализация */ AndroidAccessory acc("Google, Inc.", "DemoKit", "DemoKit Arduino Board", "1.0", "http://www.android.com", "0000000012345678"); void setup() { .... acc.powerOn(); } void loop() { byte msg; /* проверка подключения */ if (acc.isConnected()) { /* получение сообщения от Android устройства */ int len = acc.read(msg, sizeof(msg), 1); if (len > 0) { /* сообщение для светодиодов */ if (msg == 0x2) { if (msg == 0x0) analogWrite(LED3_RED, msg); else if (msg == 0x1) analogWrite(LED3_GREEN, msg); else if (msg == 0x2) analogWrite(LED3_BLUE, msg); } } msg = 0x1; b = digitalRead(BUTTON1); if (b != b1) { msg = 0; msg = b ? 1: 0; /* отправка состояния кнопки */ acc.write(msg, 3); b1 = b; } } }Android
import com.android.future.usb.UsbAccessory; import com.android.future.usb.UsbManager; ... public class DemoKitActivity extends Activity implements Runnable { private UsbManager mUsbManager; UsbAccessory mAccessory; FileInputStream mInputStream; FileOutputStream mOutputStream; ... private void openAccessory(UsbAccessory accessory) { mFileDescriptor = mUsbManager.openAccessory(accessory); if (mFileDescriptor != null) { mAccessory = accessory; FileDescriptor fd = mFileDescriptor.getFileDescriptor(); mInputStream = new FileInputStream(fd); mOutputStream = new FileOutputStream(fd); Thread thread = new Thread(null, this, "AccessoryThread"); thread.start(); } } public void run() { int ret = 0; byte buffer = new byte; int i; while (ret >= 0) { // получение входящих сообщений ret = mInputStream.read(buffer); i = 0; while (i < ret) { int len = ret - i; switch (buffer[i]) { case 0x1: // сообщение от кнопки if (len >= 3) { Message m = Message.obtain(mHandler, MESSAGE_SWITCH); m.obj = new SwitchMsg(buffer, buffer); mHandler.sendMessage(m); } i += 3; break; } } } } // пример использования - включить красный светодиод на полную яркость: // mActivity.sendCommand((byte)2, (byte)0, (byte)255) public void sendCommand(byte command, byte target, int value) { byte buffer = new byte; if (value > 255) value = 255; buffer = command; buffer = target; buffer = (byte) value; if (mOutputStream != null && buffer != -1) { try { mOutputStream.write(buffer); } catch (IOException e) { ... } } } }Выводы
Открывая такие возможности Google в первую очередь конечно же рассчитывает на появление большого числа активных Android аксессуаров, но далеко не последнее место занимает тот факт, что по сути мы получаем удобное устройство для взаимодействия с различными датчиками, сенсорами и приводами. Такое устройство запросто может стать мозгом чего-то роботизированного.Также нельзя забывать о том, что Android устройство для Arduino может выполнять роль платы расширения, в которой есть GPS, Bluetooth, WiFi, акселерометр и многое другое.
Платы Arduino и подобные микроконтроллеры делают творчество более доступным, чем когда либо, пишут . Вне зависимости от целей использования – для автоматизации вашего дома или контроля светодиодных лент, или даже для защиты вашей собственности, эти удивительные маленькие технические устройства являются сердцевиной большинства электронных девайсов формата «сделай сам».
Если вам необходимо дать команду вашему Arduino изменить положение перемычек контакта (например, включить свет), то Arduino потребует от пользователя нажать на физическую кнопку или применить сенсор. Для многих проектов использование силы давления человеческого пальца или аналогичных методов управления устройствами вполне приемлемо, но что необходимо применить, если вам захотелось только собрать схему с возможностью дистанционного доступа?
Данная статья дает краткое описание шести способов соединения вашего устройства на платформе Android с любой совместимой платой Arduino.
1. ArduinoDroid позволяет создавать скетчи
Первое устройство в нашем списке — ArduinoDroid . Это приложение работает через USB On The Go (OTG), соединяющее ваше мобильное устройство с Arduino через USB кабель. Одно из преимуществ USB кабеля – это отсутствие необходимости соединения с интернетом или Bluetooth для функционирования устройства.
Приложение является полнофункциональным IDE, которое предоставляет пользователю возможность написания кода на смартфоне, сделать загрузку ранее написанных скетчей, которые хранятся в Dropbox или Google drive и затем начать процесс компиляции.

Преимущества использования приложения ArduinoDroid очевидны. Наличие под рукой IDE позволяет оперативно вносить изменения в поля, а процесс прикрепления устройства Android является менее сложным и трудоемким, чем попытки сбалансировать громоздкий ноутбук на руках!
Явный недостаток приложения ArduinoDroid заключается в том, что написание кода на вашем девайсе может быть не очень комфортным занятием, особенно если вы будете использовать для этих целей смартфон. Вместе с тем, это слабое место приложения не является столь ярко выраженным, когда на одной чаше весов – удобство иметь под рукой ультра-портативный способ программирования на вашей плате без необходимости наличия интернет соединения, а на другой чаше весов – не слишком комфортный метод написания кода.
С другой стороны, наличие ArduinoDroid является недорогим способом обучения основам Arduino, поскольку клон платы Arduino и USB On The Go стоят несколько долларов. Для тех, кому редко доступен компьютер, приложение ArduinoDroid является отличной альтернативой!
2. Arduino Bluetooth Controller
Следующая программа в нашем списке – удачно названный Контроллер Arduino Bluetooth . Это приложение имеет большую значимость относительно триггеров на изменения в загруженных скетчах, и меньшую значимость для программирования Arduino. Контроллер Arduino по Bluetooth посылает данные на вашу плату по Bluetooth, что дает вам возможность послать серийные данные нажатием кнопки. Вам потребуется модуль Bluetooth для вашей платы, хотя модуль HC-06 широко используется и доступен всего лишь за $3.
Заслуживает упоминания тот факт, что программа загружается на английском языке, хотя на картинках Play Store указан итальянский язык!
3. Приложение Blynk для разработки проектов
Приложение Blynk является отличной разработкой для создания проектов. Гибкость и простота приложения обеспечивают интуитивный подход к триггеру событий на вашей плате. Работа с Blynk требует наличия соединения с интернетом, поскольку приложение использует свой собственный сервер. Вы можете использовать либо Wi-Fi, либо мобильные данные для обеспечения доступа к приложению Blynk, и эта возможность отлично подходит для смартфонов.
Одно из самых сильных мест приложения – это вариативность подключений к устройству. При наличии поддержки практически всех разработческих плат, вы можете соединиться с сервером на беспроводной основе, или используя ethernet и даже компьютер через USB. Сервис отлично документирован, а его интуитивное приложение обеспечивает простоту интеграции кастомизированного контроля над вашим проектом. Библиотека Blynk для Arduino IDE следит за всеми коммуникациями.
Если вы предпочитаете включать вашу кофемашину с использованием смартфона до того, как встали с постели рано утром, это приложение, действительно, для вас!
Blynk является не единственным сервисом в этой категории. Стоит обратить внимание и на такой исключительно кастомизированный сервис как Thinger.io и практически безлимитный, хотя и чрезвычайно трудный OpenHAB . Из этих трех сервисов Blynk является самым быстрым при запуске и работе, хотя в долгосрочной перспективе изучение OpenHAB является отличной идеей.
4. Коммуникация с нуля
Описанные выше приложения предполагают использование уже существующих сервисов, которые оказывают вам помощь в обеспечении различных вариантов соединения. Что необходимо предпринять для осуществления полного и тотального контроля над каждым аспектом ваших приложений к устройствам Android? Почему бы вам не решить этот вопрос самостоятельно и с нуля?
Проблема обеспечения контроля над пакетом приложений решается просто через открытие USB связи и взаимообратную передачу серийных данных между приложениями и платой Arduino. Этот вариант обеспечения контроля является одним из лучших для знакомства с Android Studio и созданием приложений в целом.

Следует заметить, что при наличии методов и способов создания приложений для устройств на платформе Android без кода, заслуживает внимание и изучение основ кодирования программного обеспечения на Java.
5. Превратить ваш Arduino в сервер
Альтернативным способом обеспечения коммуникации с вашей платой является превращение ее в крошечный сервер. Ключевое преимущество такой трансформации платы в сервер является появление возможности коммуникации с платами с любого устройства, которое может осуществлять навигацию по IP адресу или отправлять веб-запрос. Это потребует прикрепления Ethernet shield к вашей плате к домашней сети.
Если у вас нет Ethernet shield, то аналогичный эффект может быть достигнут через Wi-Fi shield или через плату, соединенную с Wi-Fi, подобно NodeMCU.
Если код node.js является вашим джемом (jam), есть смысл взглянуть на проект arduino-android github . Еще раз повторим, что приложения для Android разработаны на основе открытого кода, и все, что необходимо сделать вам — это установить сервер node.js на выбранной вами Arduino плате.

6. Инфракрасный контроль
Если вы в поиске универсального инструмента коммуникации с вашим Arduino или вам хотелось бы сыграть роль легендарного секретного агента Макгайвер, то снимите инфракрасный приемник (ИТ) с вашей старой стереоустановки или VHS плеера и используете его для коммуникации с вашей Arduino платой!




