Создание простого запроса на выборку. Формирование запросов Для создания запросов в access необходимы
Если вам нужно выбрать определенные данные из одного или нескольких источников, можно воспользоваться запросом на выборку. Запрос на выборку позволяет получить только необходимые сведения, а также помогает объединять информацию из нескольких источников. В качестве источников данных для запросов на выборку можно использовать таблицы и другие такие же запросы. В этом разделе вкратце рассматриваются запросы на выборку и предлагаются пошаговые инструкции по их созданию с помощью Мастера запросов либо в Конструктор.
Если вы хотите узнать больше о принципах работы запросов на примере базы данных Northwind, ознакомьтесь со статьей Общие сведения о запросах .
В этой статье
Общие сведения
Когда возникает потребность в каких-то данных, редко бывает необходимо все содержимое одной таблицы. Например, если вам нужна информация из таблицы контактов, как правило, речь идет о конкретной записи или только о номере телефона. Иногда бывает необходимо объединить данные сразу из нескольких таблиц, например совместить информацию о клиентах со сведениями о заказчиках. Для выбора необходимых данных используются запросы на выборку.
Запрос на выборку - это объект базы данных, который показывает информацию в режим таблицы. Запрос не хранит данные, но содержит данные, которые хранятся в таблицах. В запросе можно отобразить данные из одной или нескольких таблиц, из других запросов или из двух сочетаний.
Преимущества запросов
Запрос позволяет выполнять перечисленные ниже задачи.
Просматривать значения только из полей, которые вас интересуют. При открытии таблицы отображаются все поля. Вы можете сохранить запрос, который выдает лишь некоторые из них.
Примечание: Запрос только возвращает данные, но не сохраняет их. При сохранении запроса вы не сохраняете копию соответствующих данных.
Объединять данные из нескольких источников. В таблице обычно можно увидеть только те сведения, которые в ней хранятся. Запрос позволяет выбрать поля из разных источников и указать, как именно нужно объединить информацию.
Использовать выражения в качестве полей. Например, в роли поля может выступить функция, возвращающая дату, а с помощью функции форматирования можно управлять форматом значений из полей в результатах запроса.
Просматривать записи, которые отвечают указанным вами условиям. При открытии таблицы отображаются все записи. Вы можете сохранить запрос, который выдает лишь некоторые из них.
Основные этапы создания запроса на выборку
Вы можете создать запрос на выборку с помощью мастера или конструктора запросов. Некоторые элементы недоступны в мастере, однако их можно добавить позже из конструктора. Хотя это разные способы, основные этапы аналогичны.
Выберите таблицы или запросы, которые хотите использовать в качестве источников данных.
Укажите поля из источников данных, которые хотите включить в результаты.
Также можно задать условия, которые ограничивают набор возвращаемых запросов записей.
Создав запрос на выборку, запустите его, чтобы посмотреть результаты. Чтобы выполнить запрос на выборку, откройте его в режиме таблицы. Сохранив запрос, вы сможете использовать его позже (например, в качестве источника данных для формы, отчета или другого запроса).
Создание запроса на выборку с помощью мастера запросов
Мастер позволяет автоматически создать запрос на выборку. При использовании мастера вы не полностью контролируете все детали процесса, однако таким способом запрос обычно создается быстрее. Кроме того, мастер иногда обнаруживает в запросе простые ошибки и предлагает выбрать другое действие.
Подготовка
Если вы используете поля из источников данных, которые не связаны между собой, мастер запросов предлагает создать между ними отношения. Он откроет окно отношений , однако если вы внесете какие-то изменения, то вам потребуется перезапустить мастер. Таким образом, перед запуском мастера имеет смысл сразу создать все отношения, которые потребуются вашему запросу.
Дополнительную информацию о создании отношений между таблицами можно найти в статье Руководство по связям между таблицами .
Использование мастера запросов
Если вы не добавили ни одного числового поля (поля, содержащего числовые данные), перейдите к действию 9. При добавлении числового поля вам потребуется выбрать, что именно вернет запрос: подробности или итоговые данные.
Выполните одно из указанных ниже действий.

В диалоговом окне Итоги укажите необходимые поля и типы итоговых данных. В списке будут доступны только числовые поля.
Для каждого числового поля выберите одну из перечисленных ниже функций.
Sum - запрос вернет сумму всех значений, указанных в поле.
Avg - запрос вернет среднее значение поля.
Min - запрос вернет минимальное значение, указанное в поле.
Max - запрос вернет максимальное значение, указанное в поле.

На вкладке Создание в группе Запросы нажмите кнопку Мастер запросов .
В диалоговом окне Новый запрос выберите пункт Простой запрос и нажмите кнопку ОК .
Теперь добавьте поля. Вы можете добавить до 255 полей из 32 таблиц или запросов.
Для каждого поля выполните два указанных ниже действия.

Если вы хотите, чтобы в результатах запроса отобразилось число записей в источнике данных, установите соответствующий флажок Подсчет числа записей в (название источника данных) .
Нажмите ОК , чтобы закрыть диалоговое окно Итоги .
Если вы не добавили в запрос ни одного поля даты и времени, перейдите к действию 9. Если вы добавили в запрос поля даты и времени, мастер запросов предложит вам выбрать способ группировки значений даты. Предположим, вы добавили в запрос числовое поле ("Цена") и поле даты и времени ("Время_транзакции"), а затем в диалоговом окне Итоги указали, что хотите отобразить среднее значение по числовому полю "Цена". Поскольку вы добавили поле даты и времени, вы можете подсчитать итоговые величины для каждого уникального значения даты и времени, например для каждого месяца, квартала или года.

Выберите период, который хотите использовать для группировки значений даты и времени, а затем нажмите кнопку Далее .
На последней странице мастера задайте название запроса, укажите, хотите ли вы открыть или изменить его, и нажмите кнопку Готово .
Если вы решили открыть запрос, он отобразит выбранные данные в режиме таблицы. Если вы решили изменить запрос, он откроется в режиме конструктора.
Создание запроса в режиме конструктора
В режиме конструктора можно вручную создать запрос на выборку. В этом режиме вы полнее контролируете процесс создания запроса, однако здесь легче допустить ошибку и необходимо больше времени, чем в мастере.
Создание запроса
Действие 1. Добавьте источники данных
В режиме конструктора источники данных и поля добавляются на разных этапах, так как для добавления источников используется диалоговое окно Добавление таблицы . Однако вы всегда можете добавить дополнительные источники позже.
Автоматическое соединение
Если между добавляемыми источниками данных уже заданы отношения, они автоматически добавляются в запрос в качестве соединений. Соединения определяют, как именно следует объединять данные из связанных источников. Access также автоматически создает соединение между двумя таблицами, если они содержат поля с совместимыми типами данных и одно из них - первичный ключ.
Вы можете настроить соединения, добавленные приложением Access. Access выбирает тип создаваемого соединения на основе отношения, которое ему соответствует. Если Access создает соединение, но для него не определено отношение, Access добавляет внутреннее соединение.
Повторное использование одного источника данных
В некоторых случаях вы можете присоединиться к двум копиям одной и той же таблицы или запроса, которые называются самосоединение, и будут объединять записи из той же таблицы, если в Объединенных полях есть совпадающие значения. Например, предположим, что у вас есть таблица Employees, в которой поле "подчиняется" для записи каждого сотрудника отображает его идентификатор своего руководителя вместо имени. Вы можете использовать самосоединение для отображения имени руководителя в записи каждого сотрудника.
При добавлении источника данных во второй раз Access присвоит имени второго экземпляра окончание "_1". Например, при повторном добавлении таблицы "Сотрудники" ее второй экземпляр будет называться "Сотрудники_1".
Действие 2. Соедините связанные источники данных
Если источники данных, добавленные в запрос, уже имеют отношения, Access автоматически создает внутреннее соединение для каждой связи. Если используется целостность данных, Access также отображает "1" над линией соединения, чтобы показать, какая таблица находится на стороне "один" элемента отношение "один-ко-многим" и символ бесконечности (∞ ), чтобы показать, какая таблица находится на стороне "многие".
Если вы добавили в запрос другие запросы и не создали между ними отношения, Access не создает автоматических соединений ни между ними, ни между запросами и таблицами, которые не связаны между собой. Если Access не создает соединения при добавлении источников данных, как правило, их следует создать вручную. Источники данных, которые не соединены с другими источниками, могут привести к проблемам в результатах запроса.
Кроме того, можно сменить тип соединения с внутреннего на внешнее соединение, чтобы запрос включал больше записей.
Добавление соединения

Изменение соединения

После создания соединений можно добавить выводимые поля: они будут содержать данные, которые должны отображаться в результатах.
Действие 3. Добавьте выводимые поля
Вы можете легко добавить поле из любого источника данных, добавленного в действии 1.
Для этого перетащите поле из источника в верхней области окна конструктора запросов вниз в строку Поле бланка запроса (в нижней части окна конструктора).
При добавлении поля таким образом Access автоматически заполняет строку Таблица в таблице конструктора в соответствии с источником данных поля.
Совет: Чтобы быстро добавить все поля в строку "Поле" бланка запроса, дважды щелкните имя таблицы или запроса в верхней области, чтобы выделить все поля в нем, а затем перетащите их все сразу вниз на бланк.
Использование выражения в качестве выводимого поля
Вы можете использовать выражение в качестве выводимого поля для вычислений или создания результатов запроса с помощью функции. В выражениях могут использоваться данные из любых источников запроса, а также функции, например Format или InStr, константы и арифметические операторы.
Действие 4. Укажите условия
Это необязательно.
С помощью условий можно ограничить количество записей, которые возвращает запрос, выбирая только те из них, значения полей в которых отвечают заданным критериям.
Определение условий для выводимого поля
Условия для нескольких полей
Условия можно задать для нескольких полей. В этом случае для включения записи в результаты должны выполняться все условия в соответствующей строке Условия отбора либо Или .
Настройка условий на основе поля, которое не включается в вывод
Вы можете добавить в запрос поле, но не включать его значения в выводимые результаты. Это позволяет использовать содержимое поля для ограничения результатов, но при этом не отображать его.
Добавьте поле в таблицу запроса.
Снимите для него флажок в строке Показывать .
Задайте условия, как для выводимого поля.
Действие 5. Рассчитайте итоговые значения
Этот этап является необязательным.
Вы также можете вычислить итоговые значения для числовых данных. Например, может потребоваться просмотреть среднюю цену или общие продажи.
Для расчета итоговых значений в запросе используется строка Итого . По умолчанию строка Итого не отображается в режиме конструктора.
Чтобы увидеть результаты запроса, на вкладке "Конструктор" нажмите кнопку Выполнить . Access отобразит результаты запроса в режиме таблицы.
Чтобы вернуться в режим конструктора и внести в запрос изменения, щелкните Главная > Вид > Конструктор .
Настраивайте поля, выражения или условия и повторно выполняйте запрос, пока он не будет возвращать нужные данные.
Создание запроса на выборку в веб-приложении Access

Чтобы сделать результаты запроса доступными в браузере, нужно добавить представление запроса на экране выбора таблиц. Чтобы добавить новое представление в заголовок на экране выбора таблиц, выполните указанные ниже действия.

Лекция 16. Создание запросов средствами MS Access 2000
Запросы являются единственным средств позволяющим извлекать, необходимую пользователям, информацию, а также средством управления данными. Опираясь на логику реляционных операций, запросы позволяют выполнять:
§ соединение данных нескольких таблиц;
§ отображение только требуемых полей;
§ формирование сложных критериев отбора записей;
§ вычисления с использованием данных из исходных таблиц;
§ группировку информации по каким-либо критериям;
§ модификацию данных в таблицах.
MS Access предоставляет удобные механизмы быстрого создания запросов без особой подготовки, тогда как в других СУБД часто требуются знание языковых средств, для создания запросов. Для создания запросов MS Access предлагает следующие средства:
§ Конструктор запросов – средство конструирования запросов с использованием QBE (Query by example – запрос по образцу), требует минимальных знаний. Средство, уступающее режиму SQL .
§ Простой запрос – позволяет быстро создавать запросы на основе одной или нескольких таблиц, в том числе итоговые запросы.
§ Перекрестный запрос – позволяет создавать результирующие таблицы на основе результатов расчетов, полученных при анализе группы таблиц;
§ Запрос на повторяющиеся записи – средство создания запросов для выявления повторяющихся записей, выполнено в виде мастера.
§ Записи без подчиненных – позволяет создать запрос, отыскивающий те записи главной таблицы, которые не имеют подчиненных записей в дочерних таблицах.
Создание запросов начинается с выбора категории «Запросы» окна диалога «Базы данных». Затем, кнопкой «Создать» может быть вызвано окно диалога «Новый запрос», в котором выбирается один из вариантов создания запроса (рисунок 16.1).
Рисунок 16.1 - Диалоговое окно «Новый запрос»
Создание простых запросов с помощью мастера
Мастер запросов позволяет сформировать запрос на основе одной или нескольких таблиц с возможностью группирования (итоговый запрос), но без определения условий выборки, именно поэтому он получил название «Простой запрос».

Рисунок 16.2 - Окно мастера создания запросов
Процесс создания запроса с помощью мастера сводится к следующим шагам:
§ Запускается мастер создания простых запросов, например командой – Создание запроса с помощью мастера
§ в раскрывающемся списке «Таблицы и запросы» последовательно выбираются таблицы или запросы, информация из которых необходима пользователю, а затем, из списка «Доступные поля» в список «Выбранные поля» перемещаются требуемые поля (рисунок 16.2).
§ На втором шаге работы мастера определяется тип запроса: подробный или итоговый. Если выбран итоговый запрос, то необходимо определить итоговые операции над полями запроса: Max , Min , Sum , Avg или Count .
§ На третьем шаге указываем имя запроса и один из вариантов действий: открыть запрос для просмотра данных или изменить макет запроса , в первом случае результаты запроса будут выданы на экран, а во втором, запрос откроется в режиме конструктора.
Создание запроса в режиме конструктора
Конструктор редко используется для создания запросов, чаще используется как средство модификации уже существующих. Конструктор запросов использует QBE (Query by example – запрос по образцу) позволяющий сформировать относительно сложные запросы на основе специального бланка, заполнение которого позволяет сформировать запрос, безусловно, этот способ уступает непосредственному использованию конструкций языка SQL , но требует значительно меньших знаний.
При необходимости можно использовать язык SQL , для этого необходимо перейти в режим SQL , переход выполняется командой контекстного меню конструктора запросов – «Режим SQL ».
Окно конструктора (рисунок 16.3) разделено на две части. Верхняя часть предназначена для расположения таблиц, на основе которых формируется запрос. Добавление таблиц в запрос осуществляется командой панели инструментов - Отобразить таблицу .
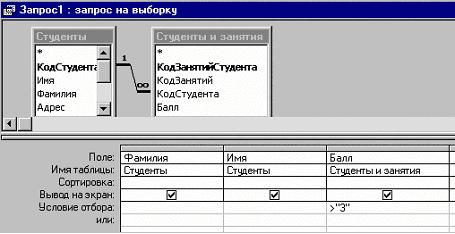
Рисунок 16.3 - Окно конструктора запроса. Пример ввода условия.
Нижняя часть является бланком запроса (QBE), з десь выполняется построение самого запроса. Формирование запроса в QBE осуществляется определением таблиц и полей, участвующих в запросе, параметров вывода, сортировки, указанием условия отбора, вычислений и т.д.
Включение новых полей в запрос выполняется простым перетаскиванием имени поля из списков полей таблиц (верхней части конструктора) в требуемый столбец строки «Поле:», при этом имя таблицы определяется автоматически.
При необходимости сортировки по какому-либо полю в столбце этого поля устанавливается свойство «Сортировка» в значение По возрастанию или По убыванию , выбором из раскрывающегося списка.
Строка – «Вывод на экран» управляет отображением полей в результирующем наборе данных, полученном в результате выполнения запроса.
Для любого из полей можно указать условие отбора, тем самым, выполнив фильтрацию данных.
Поля запроса, наследуют свойства, заданные для соответствующих полей таблицы, но можно изменить формат вывода полей. Для изменения формата вывода полей используется команда контекстного меню – Свойства .
Количество строк в QBE может варьироваться в зависимости от типа создаваемого запроса, например при использовании группировки появится новая строка – «Групповая операция».
Установка критериев отбора записей
Определение критериев выборки в запросах является одной из основных задач. Чтобы сформировать требуемый пользователю набор данных необходимо определить значения условий отбора в строке «Условие отбора:» QBE. В условиях отбора можно использовать логические операторы (or , and , not ), операторы сравнения (<, >, <=, >=, <>, = ), а также операторы Between , In и Like .
Можно задать несколько условий отбора, соединенных логическим оператором или ( or ) , для некоторого поля одним из двух способов:
1. ввести всё условие в одну ячейку строки «Условие отбора:», с использованием логическогооператораили (or ).
2. одну часть условия указать в ячейке строки «Условие отбора:», а вторую часть условия вписать в нижнюю ячейку строки «Или:».
Оба варианта будут эквивалентными, второй вариант изображен на рисунке 16.4. Результатом этого запроса будет список студентов имеющих оценки 4 или 5.

Рисунок 16.4 - Использование логического оператора или ( or ) .
Логическая операцияи ( and ) используется в том случае, когда должны быть выполнены оба условия одновременно и только в этом случае запись будет включена в результирующий набор данных. Например, условие >2 and <5 даст список студентов имеющих оценки 3 и 4.
Логическая операция and может быть использована не только для одного поля, но и для нескольких полей, условия в которых должны выполниться одновременно, однако, в этом случае она используется неявно. На рисунке 16.5 показано неявное использование логической операции and . В результате такого запроса будут выданы все студенты, проживающие в городе «Уфа» и имеющие оценку 5. Фактически, если заглянуть в код SQL (в режиме SQL ) то можно увидеть следующее условие:
[Студенты].[Город] = “Уфа” and [Студенты и занятия].[Балл] = “5”
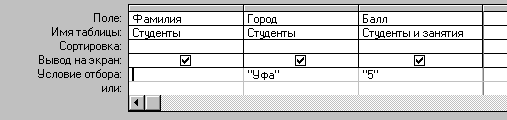
Рисунок 16.5 – Пример использования логической операции и ( and )
Операторы и и или применяются как отдельно, так и в комбинации. Следует помнить, что условия связанные оператором и выполняются раньше условий, объединенных оператором или .
Оператор B etween позволяет задать диапазон значений, например диапазон от 10 до 20 может быть определен следующим образом:
between 10 and 20
Оператор I n позволяет использовать для сравнения список значений, указываемый в качестве аргумента. Например:
in (“первый”,”второй”,”третий”)
Оператор L ike полезен для поиска образцов в текстовых полях, причем позволяет использовать шаблоны:
* - обозначает любое количество символов;
Любой одиночный символ;
# - указывает, что в данной позиции должна быть цифра.
Например, для выбора фамилии, начинающейся с буквы П и с окончанием “ов” можно записать следующие условие:
Like П*ов
Особый подход к работе с полями типа дата. Значение даты в условиях отбора должно быть заключено в символы #. Например:
>#31.12.1996#
Если требуется выделить временные события конкретного дня, месяца или года, то можно использовать встроенные функции MS Access :
§ Day (дата) – возвращает значение дня месяца в диапазоне от 1 до 31;
§ Month (дата) – возвращает значение месяца в диапазоне от 1 до 12;
§ Year (дата) – возвращает значение года в диапазоне от 100 до 9999;
Текущую дату можно определить функцией Now (), используемую без аргументов.
Вычисляемые поля
В запросах на выборку можно определять вычисляемые поля, значения которых будут получены в результате каких-либо арифметических операций над полями участвующими в запросе. Например, если необходимо определить размер надбавки, равной 15% от оклада, то можно записать в строке «Поле» свободного столбца бланка запросов следующее выражение:
Надбавка: [ Оклад]*0.15
В результате будет создано вычисляемое поле с именем «Надбавка», содержащее результат вычисления для каждой строки полученного набора данных.
При создании выражений для вычисляемых полей можно использовать «Построитель выражений», который можно вызвать кнопкой «Построить», панели инструментов.
В верхней части окна область ввода, в которой редактируется выражение. Выражение может быть введено вручную, но обычно используются кнопки арифметических и логических операторов, расположенные под областью ввода. Нижний, средний список содержит перечень полей входящих в запрос, эти поля можно использовать в выражении. Поля добавляются двойным кликом мыши или нажатием кнопки «Вставить». пи поля полей входящих в запрос, которые можно использовать в выражении.ражений
Допустим, существует запрос «Отпуск товаров со склада», который содержит поля «КолОтп» (количество отпущенное) и «ЦОтп» (цена отпускная), требуется определить сумму продажи. Открываем запрос в режиме конструктора, переходим на пустой столбец и запускаем построитель выражений командой «Построить», контекстного меню . Находим в среднем списке имя поля «ЦОтп» и дважды щелкаем по нему мышкой. Нажимаем кнопку «*» и повторяем ту же последовательность действий для поля «КолОтп». Получаем требуемое выражение (рисунок 16.6).

Рисунок 16.6 - Окно построителя выражений
Прежде чем применить созданное выражение, рекомендуется определить имя вычисляемого поля, например «Сумма»:
Сумма: [ЦОтп]*[КолОтп]
После нажатия «ОК» полученный результат будет помещен в новый столбец бланка QBE.
Контрольные вопросы
1. Что такое запрос?
2. В чем заключаются функции запроса?
3. Какие способы создания запросов существуют в MS Access ?
4. Чем отличаются возможности различных способов создания запросов?
5. Как создается запрос с помощью мастера?
6. Что представляет собой бланк запросов?
7. Как сформировать условия отбора записей?
8. Назовите основные логические операторы.
9. Что представляет собой оператор b etween?
10. В чем назначение оператора Like ?
11. Как создаются вычисляемые поля?
12. Преимущества и недостатки конструктора запросов?
Задания для самостоятельной работы
Задание 1. Создайте запрос «Просроченные книги», по следующему описанию:
1. В окне «Базы данных» выбираем категорию «Запросы».
2. Открываем окно мастера командой «Создание запроса с помощью мастера».
3. В раскрывающемся списке «Таблиц и запросы» выбираем таблицу «Книги». Из списка «Доступные поля» в список «Выбранные поля» перемещаем поля «Название» и «Автор».
4. В раскрывающемся списке «Таблиц и запросы» выбираем таблицу «Экземпляры». Из списка «Доступные поля» в список «Выбранные поля» перемещаем поля «Инвентарный номер», «Дата возврата» и «Наличие».
5. В раскрывающемся списке «Таблиц и запросы» выбираем таблицу «Читатели». Из списка «Доступные поля» в список «Выбранные поля» перемещаем поля «Номер_ЧБ», «ФИО», «Тел_дом», «Тел_раб». Нажимаем кнопку «Далее».
6. На данном этапе выбираем подробный запрос и нажимаем кнопку «Далее».
7. Указываем имя запросаПросроченные_книги и нажимаем кнопку «Готово».
8. Откроем запрос«Просроченные_книги» в режиме конструктора, нажав кнопку «Конструктор» (рисунок 16.7).

9. В бланке запроса в строке «Условие отбора» для поля «Дата_возврата» укажем значение < Now ().
10. В бланке запроса в строке «Условие отбора» для поля «Наличие» установим значение нет и снимем флажок «Вывод на экран».
11. Закроем окно конструктора.
Таким образом, отбираемые записи должны удовлетворять сразу двум условиям: дата возврата должна быть меньше текущей и книга должна отсутствовать в библиотеке.
Задание 2. Создайте простой запрос, на получение информации о том, к каким предметным областям относятся книги.
Задание 3. Из запроса «Просроченные_книги» извлеките информацию о должниках (Номер читательского билета, ФИО, Домашний и рабочий телефоны)
Задание 4. Создайте запрос на получение списка книг одного автора.
Запросы – это один из видов документов, используемых в СУБД Access , которые предназначены для обработки данных, хранимых в таблицах
Запросы можно создавать в режиме конструктора и с помощью мастеров . Конструктор позволяет самостоятельно создать любой тип запроса, но этот режим рекомендуется пользователям, уже имеющим некоторый опыт создания запросов.
Мастер запроса за несколько шагов собирает сведения, необходимые для формирования запроса, а затем автоматически составляет его в зависимости от ответов пользователя на поставленные вопросы.
С помощью мастеров в Access можно создавать следующие типы запросов:
§ Простой запрос.
§ Перекрестный запрос.
§ Повторяющиеся записи.
§ Записи без подчинённых.
Для создания любого из них надо в окне базы данных выбрать объект Запросы и щелкнуть по кнопке Создать. Откроется окно Новый запрос, вид которого представлен на рис. 1.
Рисунок 1 Окно БД Штат и окно выбора видов запросов
Простой запрос позволяет создать с помощью Мастера запрос на выборку данных из определенных полей таблиц или запросов, он наиболее удобен для начинающих пользователей. При его выборе запускается Мастер, в первом окне которого (рис. 2) нужно в списке Таблицы и запросы выбрать таблицу, напр., Штат преподавателей, выбрать из перечня её доступных полей те, которые должны присутствовать в запросе и перевести каждое нажатием кнопки [>]. Аналогично в запрос добавляются поля из других таблиц той же БД.
Примечание. Запрос может составляться только по таблицам или только по запросам БД. Объединение в запросе полей из таблицы и запроса не допускается.
Рисунок 2 Выбор полей для запроса.
Перекрестный запрос имеет вид таблицы, в которой выводится до трёх полей (столбцов) исходной таблицы, ячейки одного из оставшихся преобразуются в новые столбцы, а на их пересечении выводится одно из указанных пользователем значений – Дисперсия, Минимум, Максимум, Среднее, Отклонение, Число, Первое, Последнее и др. Например, запрос на рис. 4 является перекрёстным запросом таблицы 1 на рис. 3, в котором величины расстояний стали названиями столбцов:
Вариант Повторяющиеся записи создаёт запрос на поиск повторяющихся записей (строк) в одной таблице или запросе, для таблицы на рис. 3 при заданных полях Расстояние и Стоимость проезда он имеет вид (рис.5)
MS Access позволяет создать такой запрос только для одной таблицы или запроса (не для нескольких таблиц БД), причём в нём нужно задавать
Рисунок 3 Таблица 1 для создания перекрёстного запроса
Рисунок 4 Перекрёстный запрос табл. 1
только те поля, в которых есть полное одновременное совпадение данных из записей (например, поле Транспорт в этот запрос включать нельзя). Дополнительно, для распознавания, можно включить неповторяющееся поле (Город).
Записи без подчиненных – запрос на поиск записей, которым не соответствует ни одна запись в сравниваемой таблице. Такой запрос используется для много табличных баз данных.
Рисунок 6 Основная таблица 1
Запрос без подчинённых на сравнение таблиц рис. 3 и рис. 6 выведет на экран несовпадающую строку (рис. 7):
Эти запросы являются основой для создания более сложных запросов, для которых применяется режим Конструктора.
Предположим, что пользователю необходимо видеть все документы в информационной базе одним списком. Несмотря на протесты разработчика из-за отрицательного влияния на производительность этой разработки, под давлением руководства было решено сделать такой отчет.
Чтож, раз задача требует реализации - давайте выполним ее!
Как это сделать
Сразу оговоримся, что в отчете будут выводиться два поля: "Ссылка" и "Проведен". Эти стандартные реквизиты есть у всех документов. Запрос для получения всех документом мы будем формировать программным образом, обходя коллекцию метаданных "Метаданные.Документы". Для каждого элемента коллекции будем создавать запрос к его таблице по реквизитам "Ссылка" и "Проведен", а дальше объединять его результат с результатом аналогичного запроса к другому документу.
" ВЫБРАТЬ | Док. Ссылка КАК Ссылка, | Док. Проведен КАК Проведен |ИЗ | Документ. ABCКлассификацияПокупателей КАК Док . Ссылка КАК Ссылка, | Док. Проведен КАК Проведен |ИЗ | Документ. АвансовыйОтчет КАК Док |ОБЪЕДИНИТЬ ВСЕ |ВЫБРАТЬ | Док. Ссылка КАК Ссылка, | Док. Проведен КАК Проведен |ИЗ | Документ. АккредитивПереданный КАК Док |ОБЪЕДИНИТЬ ВСЕ | . . . "В случае, когда нужно выводить вообще все реквизиты, доступные во всех документах, то программное формирование запроса будет выглядеть намного сложнее. Чтобы не усложнять пример мы будем выводить только названные стандартные реквизиты.
При компоновке результата отчета будет необходимо поместить сформированный запрос в основной набор данных. Остальные действия при программном формировании отчета будут стандартными.
Реализация
Теперь по порядку. Создав внешний отчет, добавим в него схему компоновки данных. В качестве запроса в наборе данных добавим следующий запрос:

Вообще, в нашем случае не важно, какой запрос будет для набора данных. Его мы добавили только для того, чтобы удобно было настраивать структуру отчета в конструкторе, поскольку иначе бы поля на закладке "Настройка" отсутствовали. Конечная настройка структуры отчета следующая:

Теперь в обработчике события "ПриКомпоновкеРезультата" отключим стандартную обработку и выполним формирование отчета программно. Программный код формирования отчета на СКД представлен на следующем листинге:
Процедура ПриКомпоновкеРезультата(ДокументРезультат, ДанныеРасшифровки, СтандартнаяОбработка) СтандартнаяОбработка = Ложь ; // отключаем стандартный вывод отчета - будем выводить программно Настройки = КомпоновщикНастроек. Настройки; // Получаем настройки отчета ДанныеРасшифровки = Новый ДанныеРасшифровкиКомпоновкиДанных; // Создаем данные расшифровки КомпоновщикМакета = Новый КомпоновщикМакетаКомпоновкиДанных; // Создаем компоновщик макета // Инициализируем макет компоновки используя схему компоновки данных // и созданные ранее настройки и данные расшифровки " ) ; МакетКомпоновки = КомпоновщикМакета. Выполнить (СхемаКомпоновкиДанных, Настройки, ДанныеРасшифровки) ; // Скомпонуем результат ПроцессорКомпоновки = Новый ПроцессорКомпоновкиДанных; ПроцессорКомпоновки. Инициализировать(МакетКомпоновки, , ДанныеРасшифровки) ; ДокументРезультат. Очистить() ; // Выводим результат в табличный документ ПроцессорВывода = Новый ПроцессорВыводаРезультатаКомпоновкиДанныхВТабличныйДокумент; ПроцессорВывода. УстановитьДокумент(ДокументРезультат) ; ПроцессорВывода. Вывести(ПроцессорКомпоновки) ; КонецПроцедурыВсе стандартно. Теперь главное. Текст запроса для набора данных мы должны заменить до компоновки макета. Как было сказано выше, программный код запроса будет формироваться при обходе коллекции метаданных документа. На следующем листинге представлен программный код для динамического формирования текста запроса:
// .................................................................. СхемаКомпоновкиДанных = ПолучитьМакет(" ОсновнаяСхемаКомпоновкиДанных " ) ; // Получаем схему компоновки данных СхемаКомпоновкиДанных. НаборыДанных. НаборДанных1. Запрос = " " ; // Очищаем запрос в наборе данных ДокументыКонфигурации = Метаданные. Документы; // Получаем коллекцию метаданных документов КоличествоДокументов = ДокументыКонфигурации. Количество() ; // Определяем общее количество документов в конфигурации Сч = 1 ; ТекстЗапроса = " " ; Для Каждого Док Из ДокументыКонфигурации Цикл ТекстЗапроса = ТекстЗапроса + // Для каждого документа формируем текст запроса к его таблице " ВЫБРАТЬ | Док. Ссылка КАК Ссылка, | Док. Проведен КАК Проведен |ИЗ | Документ. " + Док. Имя+ " КАК Док " ; // В текст запроса нам необходимо лишь подставить имя таблицы документа в дереве метаданных Если Сч КоличествоДокументов Тогда // Если документ не последний в коллекции - добавляем инструкцию "ОБЪЕДИНИТЬ ВСЕ" для ТекстЗапроса = ТекстЗапроса + // объединения результатов запросов по документам в единый список " |ОБЪЕДИНИТЬ ВСЕ | " ; КонецЕсли ; Сч = Сч + 1 ; КонецЦикла ; СхемаКомпоновкиДанных. НаборыДанных. НаборДанных1. Запрос = ТекстЗапроса; // Помещаем новый текст запроса в набор данных МакетКомпоновки = КомпоновщикМакета. Выполнить (СхемаКомпоновкиДанных, Настройки, ДанныеРасшифровки) ; // Компонуем макет // ....................................................................Отчет готов к тестированию.
Что в итоге?
Запустим отчет в режиме 1С:Предприятие. Отчет успешно выполнится и мы увидим список всех документов в информационной базе.

При всех проделанных действия отчет имеет все стандартные возможности СКД: расшифровка, настройка структуры отчета, отборы, условное оформление и прочее.
Запрос к таблицам всех документом не самое оптимальное решение для просмотра полного списка документов в информационной базе, поскольку формирует относительно "тяжелый" запрос СУБД. Наиболее правильно было бы использовать объект конфигурации "Журнал документов", но это уже выходит за рамки статьи.
Формирование запросов.
| Наименование параметра | Значение |
| Тема статьи: | Формирование запросов. |
| Рубрика (тематическая категория) | Связь |
Запросы. Типы запросов.
Когда требуется просмотреть, добавить, изменить или удалить данные из базы данных, удобно использовать запросы.
С помощью запросов можно получить ответы на очень специфические вопросы о данных, ответить на которые, просто посмотрев на данные в таблице, было бы непросто. Запросы можно использовать для фильтрации данных, выполнения расчетов на базе данных и отображения сводных данных. Вместе с тем, запросы позволяют автоматизировать выполнение многих задач управления данными и просматривать изменения в данных перед их использованием.
Запрос представляет собой обращение к данным для получения информации и выполнения действий с данными. Запрос можно использовать для получения ответа на простой вопрос, выполнения расчетов, объединения данных из разных таблиц или даже добавления, изменения или удаления данных в таблице.
Запрос (query) - ϶ᴛᴏ средство выбора крайне важно й информации из базы данных. Вопрос, сформированный по отношению к базе данных, и есть запрос. Применяются два типа запросов: по образцу (QBE – Query by example) и структурированный язык запросов (SQL – Structured Query Language).
QBE - запрос по образцу – средство для отыскания крайне важно й информации в базе данных. Он формируется не на специальном языке, а путем заполнения бланка запроса в окне Конструктора запросов.
SQL – запросы - ϶ᴛᴏ запросы, которые составляются (программистами) из последовательности SQL – инструкций. Эти инструкции задают, что нужно сделать с входным набором данных для генерации выходного набора. Все запросы Access строит на базе SQL – запросов, чтобы посмотреть их, крайне важно в активном окне проектирования запроса выполнить команду Вид/SQL.
Существует несколько типов запросов: на выборку, на обновление, на добавление, на удаление, перекрестный запрос, создание таблиц. Наиболее распространенным является запрос на выборку. Запросы на выборку используются для отбора нужной пользователю информации, содержащейся в таблицах. Οʜᴎ создаются только для связанных таблиц.
Запросы, используемые для извлечения данных из таблицы или выполнения расчетов, называются запросами на выборку .
Запросы, используемые для добавления, изменения или удаления данных, называются запросами на изменение .
Создание запроса на выборку с помощью Мастера
При создании query крайне важно определить:
· Поля в базе данных, по которым будет идти поиск информации
· Предмет поиска в базе данных
· Перечень полей в результате выполнения запроса
В окне база данных выбрать вкладку Запросы и дважды щелкнуть на пиктограмме Создание query с помощью мастера, появится окно Создание простых запросов.
В окне мастера выбрать необходимую таблицу (таблицу - источник) из опции Таблицы и запросы и выбрать поля данных. В случае если query формируется на базе нескольких таблиц, крайне важно повторить действия для каждой таблицы – источника.
Затем в окне Мастера нужно выбрать подробный или итоговый отчет и щелкнуть на кнопке Далее. После этого крайне важно задать имя запроса и выбрать один из вариантов дальнейшего действия: Открыть query для просмотра данных или Изменить макет запроса и нажать кнопку Готово. В результате чего получите готовый query.
Создание запроса на выборку с помощью Конструктора
С помощью конструктора можно создать следующие виды запросов:
· Простой
· По условию
· Параметрические
· Итоговые
· С вычисляемыми полями
Чтобы вызвать Конструктор запросов, крайне важно перейти в окно базы данных. В окне база данных крайне важно выбрать вкладку Запросы и дважды щелкнуть на пиктограмме Создание запроса в режиме конструктора. Появится активное окно Добавление таблицы на фоне неактивного окна ʼʼЗапрос: запрос на выборкуʼʼ.
В окне Добавление таблицы следует выбрать таблицу – источник или несколько таблиц из представленного списка таблиц, на базе которых будет проводиться выбор данных, и щелкнуть на кнопке Добавить. После этого закрыть окно Добавление таблицы, окно ʼʼЗапрос: запрос на выборкуʼʼ станет активным.
Окно Конструктора состоит из двух частей – верхней и нижней. В верхней части окна размещается схема данных запроса, которая содержит список таблиц – источников и отражает связь между ними.
В нижней части окна находится Бланк построения запроса QBE (Query by Example), в котором каждая строка выполняет определенную функцию:
Поле – указывает имена полей, которые участвуют в запросе
Имя таблицы – имя таблицы, с которой выбрано это поле
Сортировка – указывает тип сортировки
Вывод на экран – устанавливает флажок просмотра поля на экране
Условия отбора - задаются критерии поиска
Или – задаются дополнительные критерии отбора
В окне ʼʼЗапрос: запрос на выборкуʼʼ с помощью инструментов формируем query:
Выбрать таблицу – источник, из которой производится выборка записей.
Переместить имена полей с источника в Бланк запроса. К примеру, из таблицы Группы студентов отбуксировать поле Название в первое поле Бланка запросов, из таблицы Студенты отбуксировать поле Фамилии во второе поле Бланка запросов, а из таблицы Успеваемость отбуксировать поле Оценка в третье поле и из таблицы Дисциплины отбуксировать поле Название в четвертое поле Бланка запросов.
Задать принцип сортировки. Курсор мыши переместить в строку Сортировка для любого поля, появится кнопка открытия списка режимов сортировки: по возрастанию и по убыванию. К примеру, установить в поле Фамилия режим сортировки – по возрастанию.
В строке вывод на экран автоматически устанавливается флажок просмотра найденной информации в поле.
В строке "Условия" отбора и строке "Или" крайне важно ввести условия ограниченного поиска – критерии поиска. К примеру, в поле Оценка ввести - "отл/A", ᴛ.ᴇ. отображать все фамилии студентов, которые получили оценки отл/A.
После завершения формирования запроса закрыть окно Запрос на выборку. Откроется окно диалога Сохранить – ответить Да (ввести имя созданного запроса, к примеру, Образец запроса в режиме Конструктор) и щелкнуть ОК и вернуться в окно базы данных.
Чтобы открыть query из окна базы данных, крайне важно выделить имя запроса и щелкнуть кнопку Открыть, на экране появится окно запрос на выборку с требуемым именем.
Чтобы внести изменения в query его крайне важно выбрать щелчком мыши в окне базы данных, выполнить щелчок по кнопке Конструктор, внести изменения. Сохранить запрос, повторить его выполнение.
Формирование запросов. - понятие и виды. Классификация и особенности категории "Формирование запросов." 2017, 2018.




